2015-09-11 Fri
私が一番はじめに使い始めた手パです。この頃は、何も分からず設定がいらないということで、購入、使い始めました。
その機能について見てみると、よくできてると思います。
USBを接続すれば、表記の機能が使えます。
本体に、文字の記入はありませんので、私が入れました。
内部は、大きな目のIC一つと小さめのIC二つとタクトスイッチ
が並んでいるのが見えます。

ジョイスティックと同じような構造なんでしょうか。
ICについては、私の理解を遙かに超えてます。
大きめのICは、FPGA?なんでしょうか、全く未知の世界です。
いじってて、おもしろいことに気づきました。
CONTモードにして、ダイヤルを回すと、CONTの表示がつい
たままSTEPがついたり消えたりします。
CONTの動作ですが、きちんとSTEPを刻んで正確に回ります。
どのようなモードになってるかは、不明です。
この手パは、旧モデルで、今のモデルは、スイッチが一つ
増えています。
いろいろいじって、やっと、その使い方が見えてきました。
頭がかたくなってるんでしょうかね・・・・・・。
2015-09-09 Wed
今までは、○ルムさんの手パや画面のJogを何となく使ってました。動かなくなると、あれこれいじって、動けばいいや
みたいな、恐ろしい使い方でした。MPGを接続設定するにあ
たって、いろいろ分かりました。
Machの画面にTabキーで表示されるJogの画面は、Jogと
しても使えるし、MPGの設定もできるし、MPGやJOGの
モニターの役割をしたりと、MPGとも密接な関係があるよ
うです。
MPGを使っていても、Jogの画面で設定を変えたりすることも
可能です。
Machのマニュアルにでていることで、今更、という感じでもあ
りますが、自分の覚え書きとして、残しておきます。
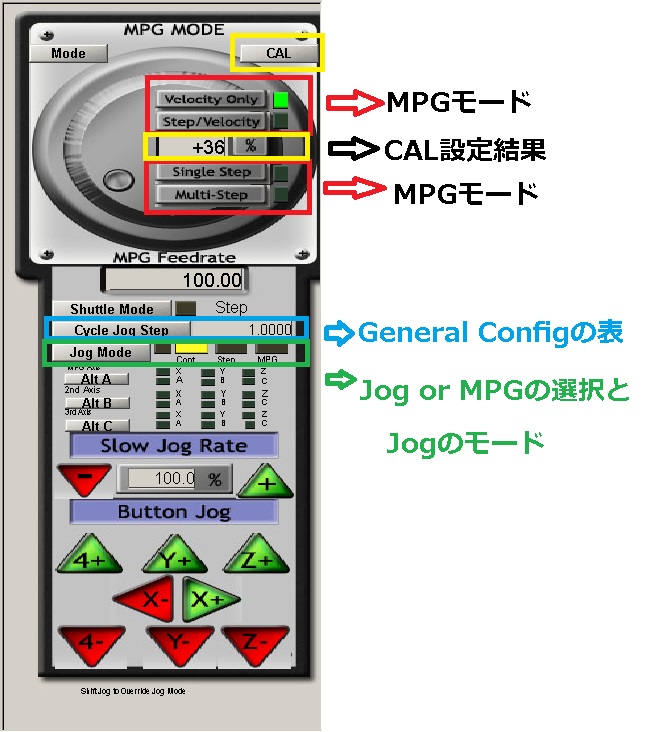
Jogの写真ですが、マニュアル等を見ても、Shuttle Modeの
機能について、見つけられませんでした。
まず、緑枠のJog Mode ですが、JogとMPGの切り替えと
Jogのモードの設定のようです。
Contに黄色の表示があるときは、X+等をクリックしている
間だけ、その軸が移動します。MPGのVelocity Onlyや
Multi-Stepと同じような動きをします。
Stepに黄色表示があるときは、同じようにX+等をクリック
しても、Cycle Jog Stepステップに表示されている数字
の分だけ動いて、自動で止まります。MPGのSingle Step
と同じ動きです。
MPGの所に黄色表示がつくようにすると、画面のJogは使え
なくなり、外部接続のMPGの操作に切り替わります。
MPGの操作時は、赤枠にモードが表示され、ここで切り替え
もできます。
赤枠は、MPGの設定で、(1)のコラムにまとめた動きをします。
Screen4で機能が確認できるのでしょうが、今のところ、Jog
の出し方が分からないので、確認できませんが、内部的には、
OEMコードと同じ機能が割り付けられているような気がします。
Velocity Only→303
Step/Velocity→304
Single Step →305
Multi Step →306
赤枠の間にある、%と表示ですが、右上のCALボタンを押して、
MPGの調整をしたときの計算結果が入るようです。
このへんは、諸兄のHPに詳しくのっています。
MPGを使うにあたっては、Jog画面をだしておくと結構便利
な使い方ができそうな気がします。
特に、Step Valueでは、10種類のなかから値を選択でき
ますが、(直接キーボードから値も入力できるようです。)
MPGのロータリースイッチからの設定では、せいぜい
3つか4つのなかからしか選べませんが、Jog画面では、
どの設定でも選べます。この辺は、使い方によっては、
便利でしょうが、反面、きと、危険な使い方でもあるような
気がします。
あれこれ調べましたが、
Jog increment cycle(171)の機能が確認できません
でした。ただ、OEMトリガーの設定で、171の設定をす
すと、このモードに入るたびに、Cycle Jog Stepで表示
される値が、移動していきました。もしかして、このような
使い方をするのかとも思いましたが、不明です。
2015-09-07 Mon
SSに手パ(以下MPG)を接続して、なんとか動かせるようになりました。
設定がいまいちなところがあったので、OEMコード表をなが
めながら、あれこれやりました。
一つ分かったのは、市販のMPGのセレクターの表記に
X1、X10、X100とあったのは、どうやら、速度のことでは
なかったようです。
この表記は、general config画面(赤枠)の表の設定を
表していたようです。表の設定を変えることで、移動距離
を10種類に変更できます。
この表の数値は、TABキーでジョグダイヤルを画面にだ
して、黄色枠の Cycle Jog Stepをクリックすると、表の10個
の設定を順次全部確認できます。
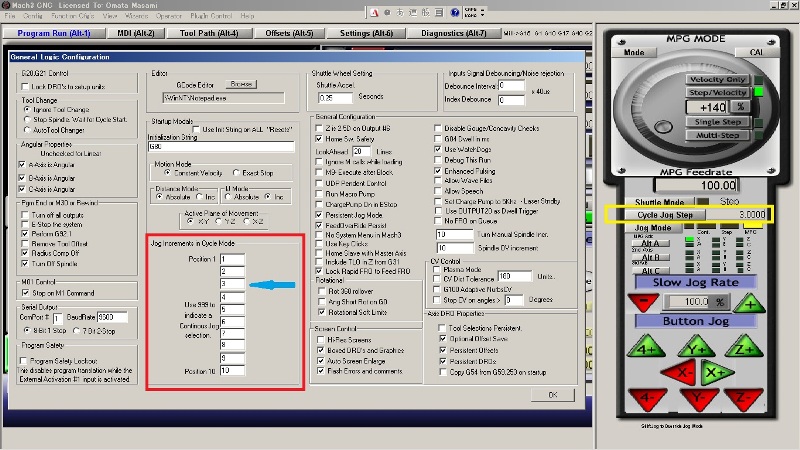
この、数値にしたがって、MPGでも、動かすことができます。
MPGの設定では、こ表の数値を、
Select Step value (1~10)
(コード 256~274)
と
Select Jog Increment(1~10)
(コード 191~200)
の2種類で指定できるようです。1を選べば表の一番上の値に
2を選べば、表の二番目の値にセットされるようです。
この二つのコードは、別なコードとセットで使用すると意味を
もつようです。
Select Step value(No)は、
Set MPG jyogging mode=do single exact step
(コード 305)
Set MPG jyogging mode=do multiple exact step
(コード 306)
と組みあわせで使われるようです。この組み合わせて、
正確に移動させることができます。do single exact step
では、MPGをちょっと動かせば、一回の移動量は、
Select Step value (1~10)
で選んだ量で、選んだ量だけ移動すると、自動でとまります。
do multiple exact stepとの組みあわせでは、MPGのクリック
した数に応じて、
Select Step value (1~10)×クリック数
だけ動いて、自動でとまります。
また、
Select Jog Increment(1~10)は、
Jog Incrementa cycle
(コード 171)
との組みあわせで意味を持つようです。
以前から、USB接続の○ルムさんの手パを使ってましたが、

思った量だけ移動させられず、焼きもしていました。
これも、きちんと設定すれば、クリック数に応じて一定量
だけ移動できそうな気がしてきました。
2015-09-05 Sat
速度の設定等まだ未知数ですが、手パをSS(スムーズステッパー)に接続、MACHで動作を確認することができま
した。
プラグインのモニターの画面で、PINの状態を確認すると、
切り替えスイッチのPINも、手パ信号もちゃんと拾ってます。
手パの信号は、エンコーダーの5に入るようです。1~4は
DROの信号なんでしょうかね。
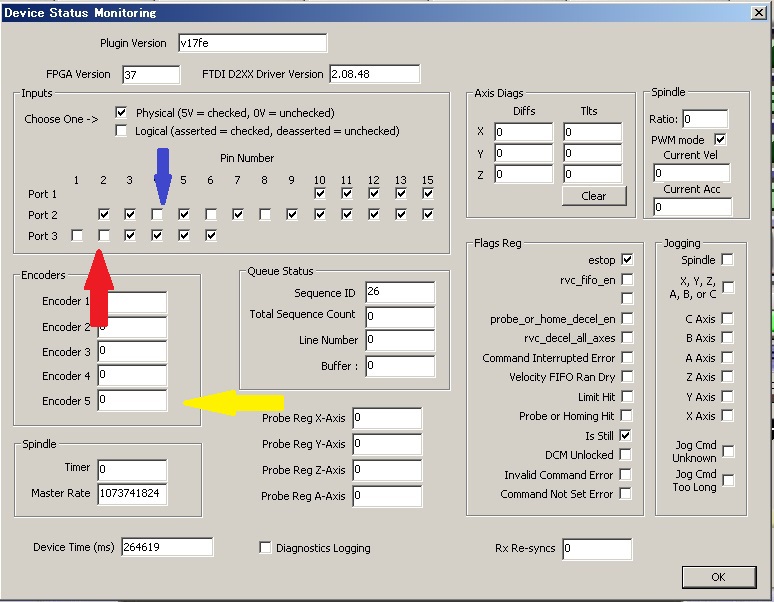
青矢印や赤矢印や黄色矢印の部分がきちんと反応してく
れてますが、 それぞれの軸の数字が変化してくれません。
あれこれやりましたが、
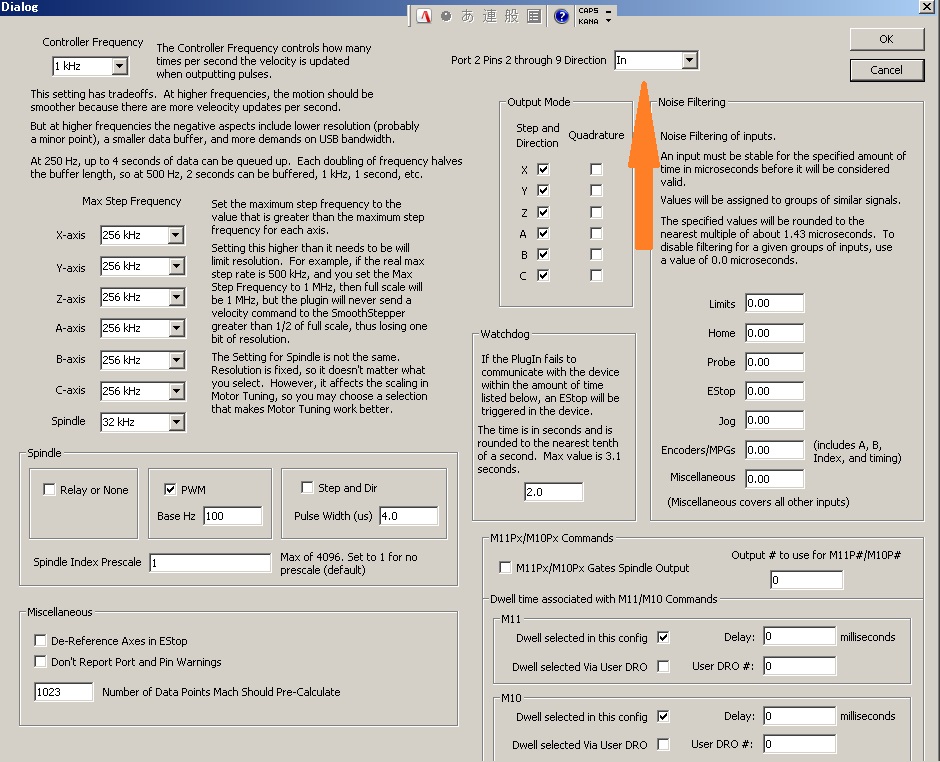
SSの設定画面の、ポート2の2~9ピンの切り替えを「IN」にし
て、MACHを再起動したら、やっと動くようになりました。
今回の設定は、諸兄の設定とほぼ同じです。
入力ピンの設定と、OEMトリガーと、Encorder/MPG’sの設定です。
下記のようにしました。
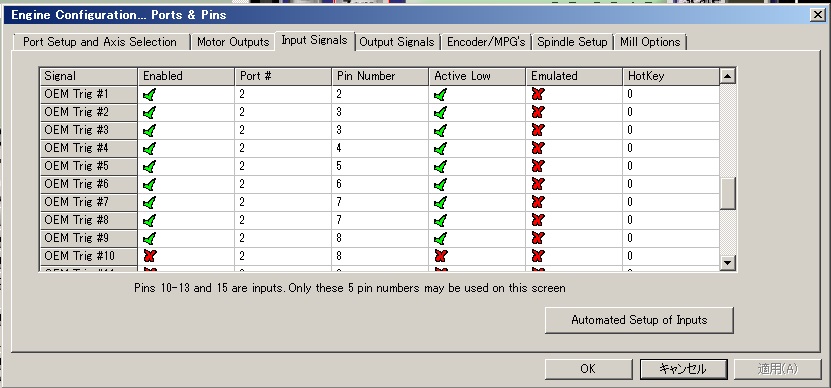
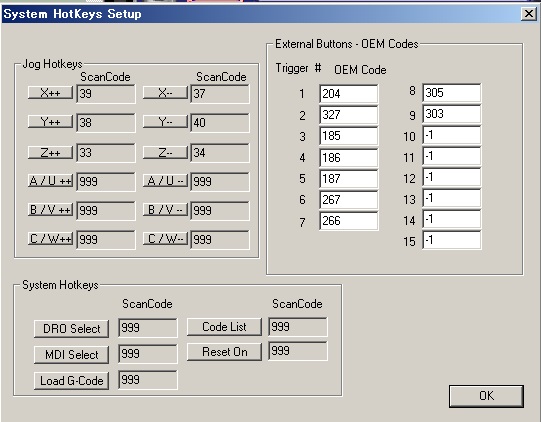
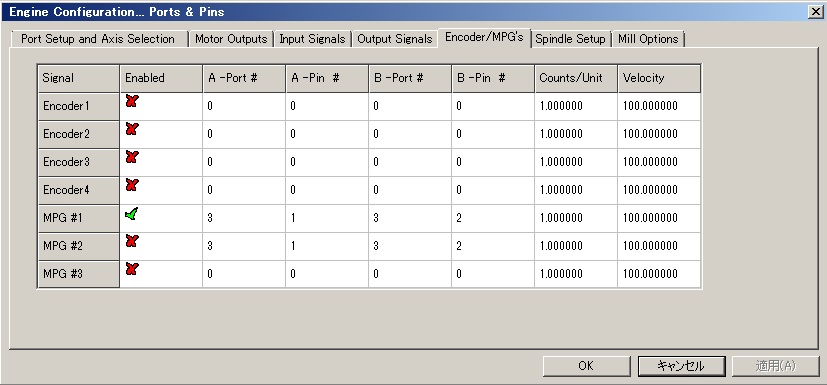
やはり、それにしても、先達は、すごいです。
2015-09-05 Sat
ケースに組み込む準備ができましたので、組み込み前のテストです。
LEDの表示もいいようです。1カ所LEDが点灯しない所が
ありましたが、半田付けの不良でした。
出力部分のフォットカプラーもLEDの表示に従って、
接地されるようです。
今回、ケースに組み込むにあたって、ハードとソフトを多少
変更して、切り替えがスムーズにいくようにしました。
そのため、両側ONの跳ね返りスイッチを使い、プログラム
も多少手を加えました。仕様を変更しても、大部分は、
プログラムで対処できるのがいいところでしょうか。
コメント等変更前のものが残ってますが、
今回使ったプログラムです。
必要な配線をして、ケースに組み込みます。
電源は、SSス(ムーズステッパー)から供給するようにします
ので、SSの設定を外部電源に変更します。
2015-09-04 Fri
SS(スムーズステッパー)内の配線やら、接続ケーブルやら作成します。
ケースにとりあえずいれておいたSSの基板とコネクター
の配線を自作の基板(単なる端子台)を経由してしました。
忘れないために、次のような表を作って配線です。
(追記 思い違いがあったので、訂正・追記)
コネクター SS側 MACH設定
1 ポート3の1 MPG#1(A)へ
2 ポート3の2 MPG#1(B)へ
4 5V(外部電源)
9 ポート2の2 OEM Trig #1へ
10 ポート2の3 OEM Trig #2+OEM Trig #3へ
11 ポート2の4 OEM Trig
12 ポート2の5 OEM Trig
13 ポート2の6 OEM Trig
14 ポート2の7 OEM Trig
15 ポート2の8 OEM Trig
16 ポート2の25(GND)
同時に接続ケーブルもテスターで確認しながら、作成です。
フラットケーブル作成に使ったクランプで端子を固定しながら、
半田付けです。
という訳で、完成しました。
代わり映えしない写真ですが、こうやって両端にコネクターを
つけただけで、材料から部品みたいな感じになるのが
不思議です。
ついでにSSをPCに接続して、端子の確認です。
Machを立ち上げて、Estopの設定をポート2の2
に設定にして、Active Lowにすると、Estopのスイッチが
入ってしまいますので、ポート2-2はLOW状態のようです。
やはり、プルアップが必要なようです。
自作のインターフェス基板(単なる端子台)のDIPスイッチ
をONにしてプルアップの設定にしてみると、Active Lowの
設定で、エマージェンシーの点滅が消えました。
これで、手パ(手動パルスジェネレーター)切り替え器との
接続の見通しができました。
2015-09-02 Wed
部品が届いたので、ケースの加工をします。だいたいの大きさで、CF12-18BBを注文しましたが、
レイアウトの紙を貼ってみると、大きさ的にはちょうどいいです。
今回は、例によって手動?で加工をしようかなと思います。
60Φの穴の加工がちょっと大変でしょうけど、後は、ドリル
で一発の大きさなので、パネル面は大丈夫です。
16芯のケーブルを角形コネクターで接続の予定ですが、

これのメス側の金具の取り付け穴の加工が手間取りそうです。

このケースの前後のアルミの部材は、3mmか4mm程度あり
そうなので、この部分だけCNCでやろうかなと思います。
全体的なレイアウトも良さそうな気がします。
しばらく力仕事です。
ドリルで穴を開けて加工してます。
本当に昔ながらの原始的な方法で穴開けです。60Φが
大変ですねえ。
という訳で、加工が終わって、外装?の部品だけを仮組して
みました。
スイッチの位置がもう少し下側の方がバランスよかったかなと
思いますが、気に入りました。まだ、表面の保護ビニール
をはがしてないので、ビニールのめくれが見えます。
明日は、背面の加工と、基板との結線等をやります。
2015-09-01 Tue
Mach3のスクリーンのボタンには、いろいろな機能が割り振られています。
この中に、GOTO ZEROのボタンがあります。この
ボタンをクリックすると、「0」点にスピンドルが移動しますが
X→Y→Z軸の順に移動します。
Z軸がワークの中に位置していると、そのまま移動するため
エンドミルを折ったりの事故になります。
これをZ→X→Y軸の順に移動するように変更します。
まず、Screen4をダウンロードします。
リンク先の中程にScree4がありますので、
ここにカーソルを合わせるとダウンロードできます。
Machのホルダーに解凍します。
Scree4ホールダーのScreen4.exeを立ち上げます。
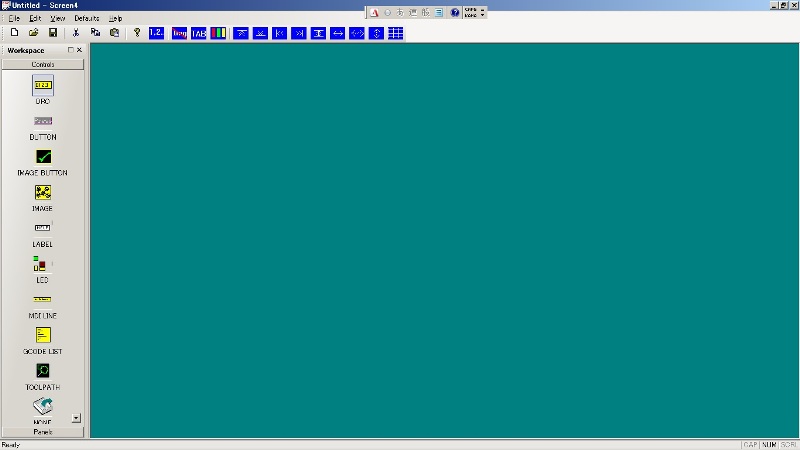
念のたコピーをしておいた1024.setのファイルを
読み込み、下記の画面で編集します。
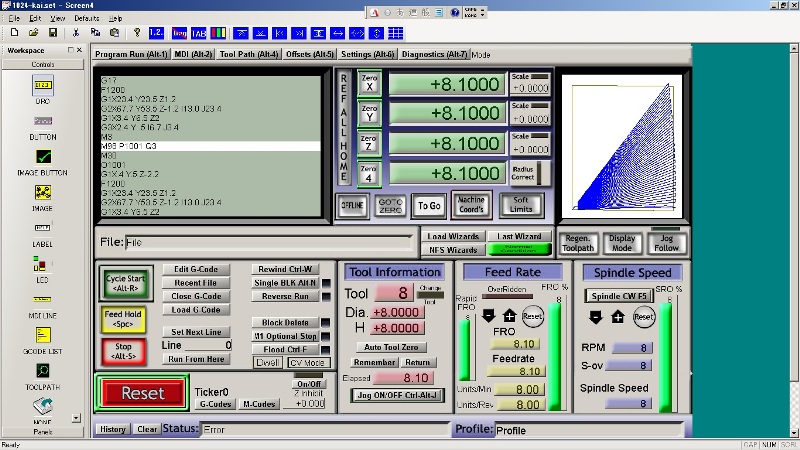
GOTO ZEROのボタンを左クリックすると次の画面が立
ち上がります。
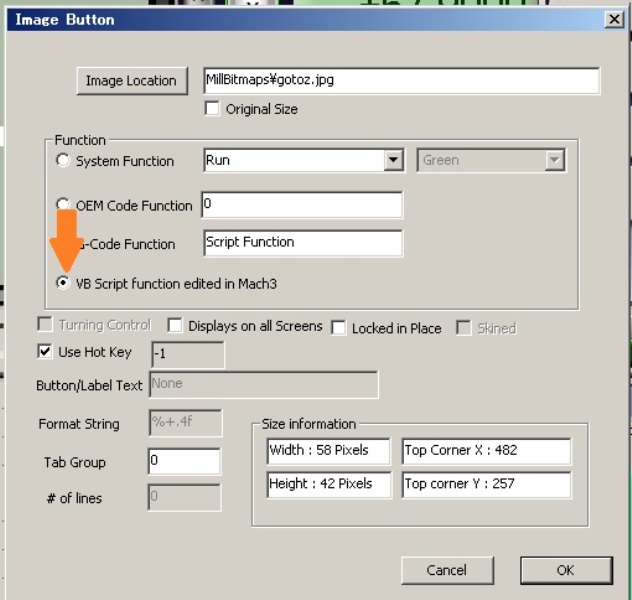
一番下のラジオボタンの
VB Script function Editted in Mach3
にチェックを入れOKをおします。編集したものを保存して、
Scree4.exeを終了します。
「Save As」で、別名で保存しておいた方がいいと思います。
Scree4を終了して、Mach3を立ち上げます。
View→Load Screenで、先ほど編集したファイルを読み込み
ます。
Operator→Edit Button Script
をおすと、Screen4で編集する前は、点滅していなかった
GOTO ZERのボタンが点滅するようになります、
ここをクリックすると、VBのエディターが開きますので、
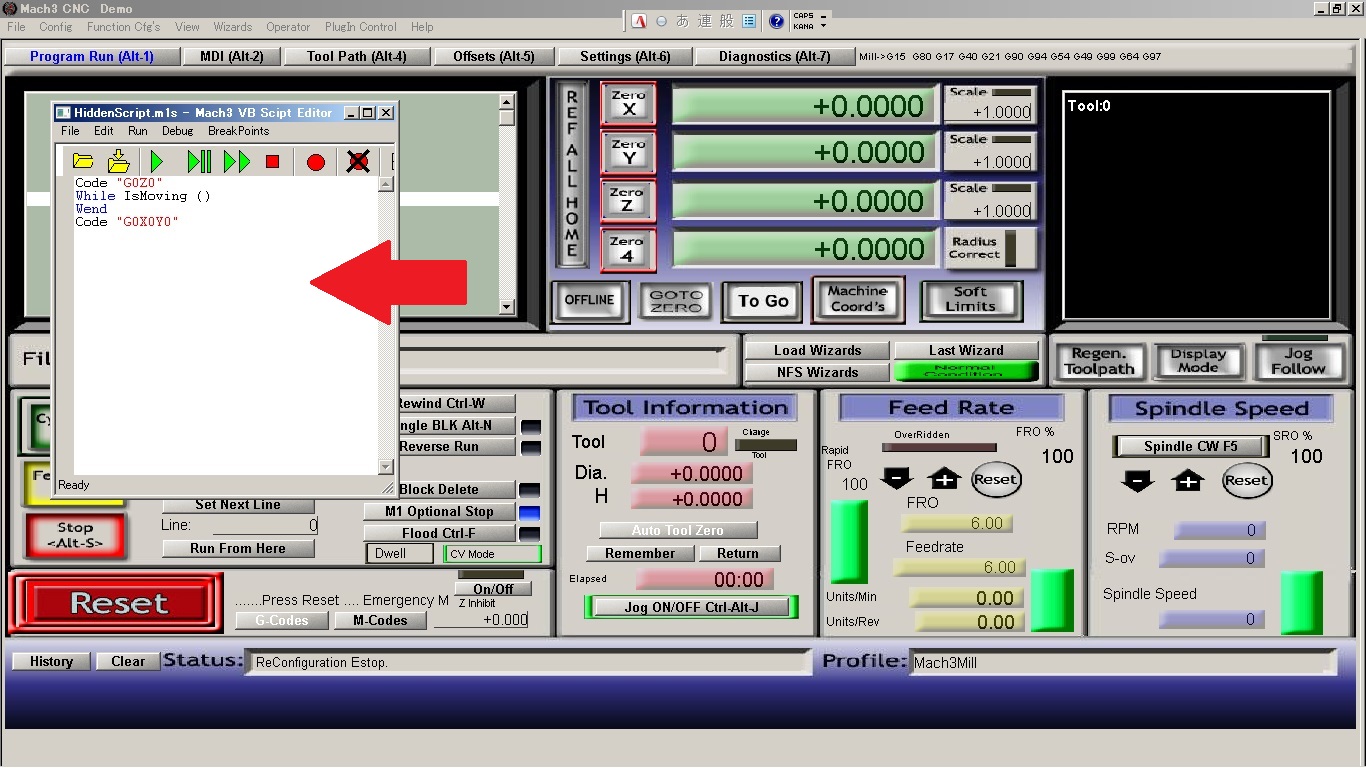
ここに、
Code "G0Z0"
While IsMoving ()
Wend
Code "G0X0Y0"
をコピペして、保存します。これで、Goto Zero,で
Z軸が先に0点に移動するようになります。
スクリプトの先頭や文末に空白が入るとうまく動きません
ので、注意が必要です。
Screen4を使って編集すると、手動のjogが使えなくなる
とのHPの記載も見かけましたが、大丈夫なようです。
Scree4を使って編集すると、オリジナル画面のボタンの
機能をカスタマイズできるようになります。
2015-08-30 Sun
基盤の作成に当たって、CNCで切削するという記事が目にとまりました。
切削にあたっては、ガーバーデーターを作成る必要がある
みたいで、そのためのソフトは、「eagle」や「K2CAD」等が
あるようです。
「K2CAD」は、日本の方が作ったシェアウエア-ですが、
とりあえず使ってみようとインストールを試みましたが、
私のWINDWES7では、インストールできませんでした。
XPの互換モードでもインストールできなかったので、
「Windows Virtual PC」と「Windows XP Mode」を
インストールして見ました。ここのHPを参考にしました。
どちらのソフトもマイクロソフトから無料でダウンロードでき
ます。次のような手順でインストールしました。
1ハードウェア支援による仮想化機能を持つことの確認
2Windows XP Modeのインストール
3Windows Virtual PC
詳細は前記のリンクに書いてありますので、それぞれの
ダウンロード先だけをリンクしておきます。
XPの仮想マシンをWINDOWS7上に作成して、
XPの仮想マシンにK2CADをインストールを試みました。
仮想マシンには、無事インストールできました。
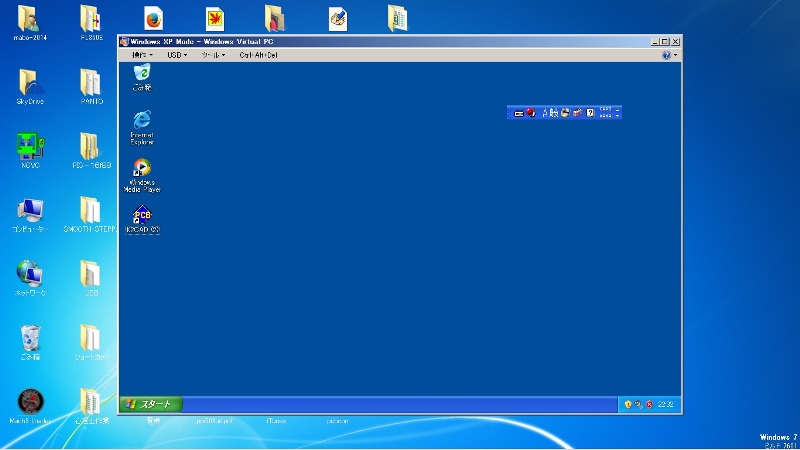
使い方はまだ未知数ですが、
いじってみようと思います。
2015-08-29 Sat
プログラムがだいたい動作するようになったので、PIC基盤の作成を始めました。
いつも適当にしていましたが、ちょっと、データーシートを見て
みました。と言ってもLEDのデータですが。
電子工作を始められたばかりの方が確かめるようにみてみま
したが、あらためてびっくりです。それは、青色と緑色では、
がかなり違うことです。データばかりか、値段も約倍です。
ちなみに、次のようになってます。
順電圧 動作電流
緑LED 2.05V 15mA
青LED 3.5V
(5mAでした。)
今更、と言われそうですが、やはり未熟者です。
今回は、結構小さめの基板にもりこんだので、細かい作業
に時間がかかりました。
久しぶりに、ポリウレタン導線をひっぱり出してきました。
半田付けにコツがいりますが、絶縁されているので、
接触させても大丈夫です。まあ、極力、接触、交差のないよう
にしますが。
配線をしていて、CNCで、基盤のパターンの切削をされてい
た諸兄のこと思いだし、切削の方法をちょっと調べて見ました。
元データーを作るのがちょっと、大変でしょうかね。
ガーバーデータ作成→→Gコードへ変換の手順になるよう
です。
TOP PAGE △








