2015-10-15 Thu
MPGをステッピングモーターに直接つないでコントロールするアダプターを作成するにあたって、LEDを使った表示を
ルーレット風にしましたが、同じようなもので、製品版が
あるんですね。
また、○ジナルマインドさんにも、A相B相をCW・CCWの信号
に変換するIC(16F84A)が販売されているようです。
ドライバーの入力がCW・CCW(DIR)しかないもののアダプター
にするようです。
私と同じ目的にも使えそうです。
全部ソフトでコントロールしてるんですね。
ソースリストでも見てみたい気がしますが、きっと、
アセンブラーでしょうね。
2015-09-01 Tue
Mach3のスクリーンのボタンには、いろいろな機能が割り振られています。
この中に、GOTO ZEROのボタンがあります。この
ボタンをクリックすると、「0」点にスピンドルが移動しますが
X→Y→Z軸の順に移動します。
Z軸がワークの中に位置していると、そのまま移動するため
エンドミルを折ったりの事故になります。
これをZ→X→Y軸の順に移動するように変更します。
まず、Screen4をダウンロードします。
リンク先の中程にScree4がありますので、
ここにカーソルを合わせるとダウンロードできます。
Machのホルダーに解凍します。
Scree4ホールダーのScreen4.exeを立ち上げます。
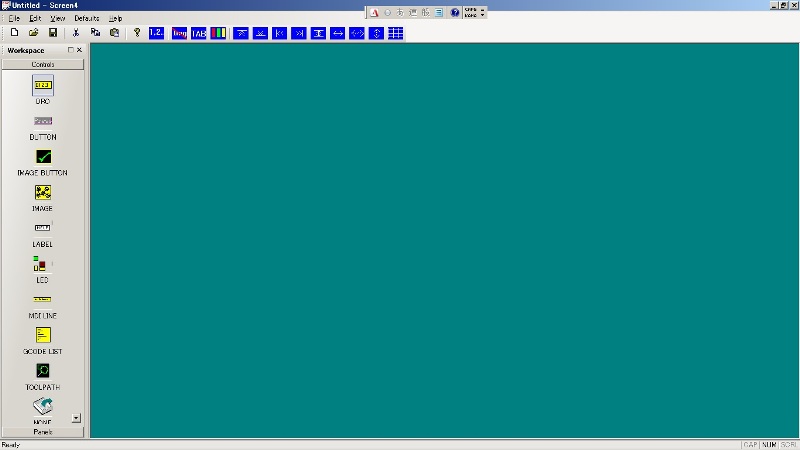
念のたコピーをしておいた1024.setのファイルを
読み込み、下記の画面で編集します。
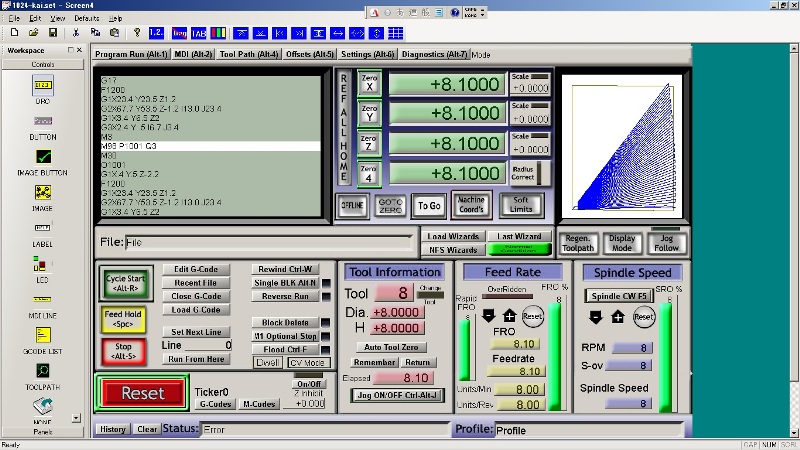
GOTO ZEROのボタンを左クリックすると次の画面が立
ち上がります。
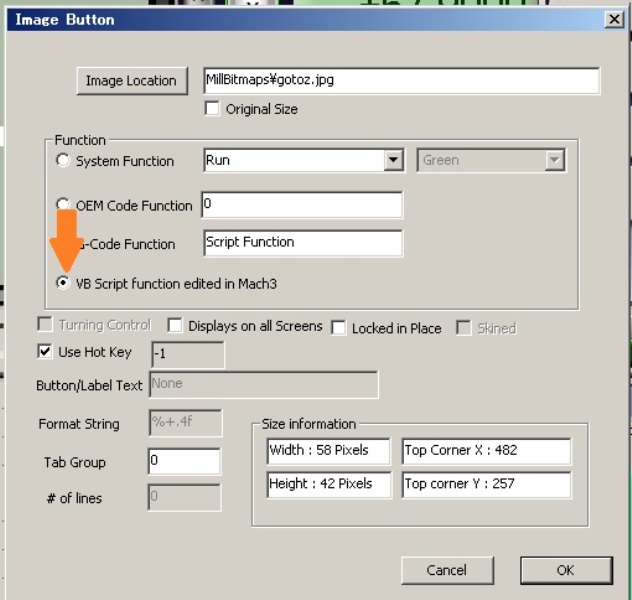
一番下のラジオボタンの
VB Script function Editted in Mach3
にチェックを入れOKをおします。編集したものを保存して、
Scree4.exeを終了します。
「Save As」で、別名で保存しておいた方がいいと思います。
Scree4を終了して、Mach3を立ち上げます。
View→Load Screenで、先ほど編集したファイルを読み込み
ます。
Operator→Edit Button Script
をおすと、Screen4で編集する前は、点滅していなかった
GOTO ZERのボタンが点滅するようになります、
ここをクリックすると、VBのエディターが開きますので、
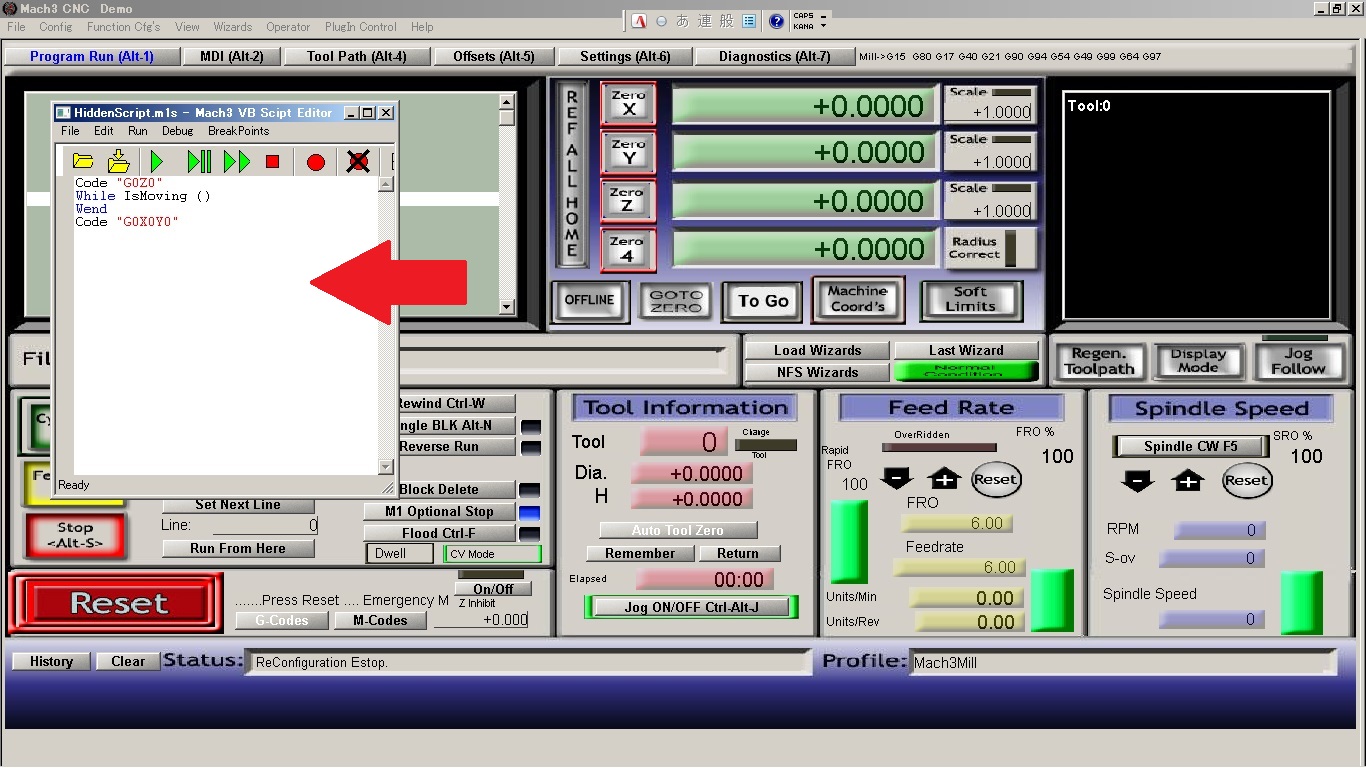
ここに、
Code "G0Z0"
While IsMoving ()
Wend
Code "G0X0Y0"
をコピペして、保存します。これで、Goto Zero,で
Z軸が先に0点に移動するようになります。
スクリプトの先頭や文末に空白が入るとうまく動きません
ので、注意が必要です。
Screen4を使って編集すると、手動のjogが使えなくなる
とのHPの記載も見かけましたが、大丈夫なようです。
Scree4を使って編集すると、オリジナル画面のボタンの
機能をカスタマイズできるようになります。
2015-06-16 Tue
電源周りの最低限の配線をして、ケース組み込みが完了しました。
ロッカースイッチの電源は、JP3を短絡して、ポート2の26番
ピンからとることにしました。

実際は、フラットケーブルで接続したインターフェース基板の
ピンヘッダーの裏側に結線し、26ピンの5Vと、24ピンのGND
に接続することにしました。
USBが接続されるとスイッチに関係なくロッカースイッチの
LEDが点灯します。外部電源にしたときは、基板に入る電源
をON・OFFしますので、ロッカースイッチに連動して、LEDが
点灯することになります。
USBでも連動させようと思いましたが、USBをPCに接続した
段階でPCとリンクされることになるので、意味がないかなと
思い止めました。
黒いボディーに赤のLED結構映えてます。写真ではよく
感じがでませんが。
手パの接続等するときは、また、手パの接続に従って、配線し
ます。
2015-06-15 Mon
実験するのに基板のままでやっていたSmoothStepperと
自作のインターフェース基板(ただの端子台)をやっと
ケースに組み込みました。
先達のまねをして、タカチのUC17-5-12GXを使いました。
当初、前面と後面パネルの穴開けをCNCでやろうと思っ
てましたが、Gコードを書くのが面倒になってしまい、
半田ごてを握り始めた頃にもどり、ドリルとヤスリで、
仕上げました。
ポート2の配線と外部電源、ロッカースイッチの照光LEDの
配線をしていませんが、やっとケースに収めることが
できました。ロッカースイッチは、外部電源にしないと意味
ないのですが、とりあえず、USB電源でも外部電源でも
使えるようにしました。
一つでもよかったのですが、将来の拡張にそなえて、
16ピンのコネクターを2個つけておきました。
通常だときっと白ぽい方が全面でしょうけど、好みで、
逆にしました。
2015-06-04 Thu
ネットで検索するとAuto Tool Zeroの記事は、それこそあふれるほどあります。自作のプローブを作成
されてる方も居ます。
http://www002.upp.so-net.ne.jp/hard-and-soft/Auto_Tool_Zero/Auto_Tool_Zero.html
今更、という感じもするのですが、自分のために、まとめて
おきます。
しばらく前に某オクで、プリセッターなる原点合わせのToolを
購入しました。
複雑な回路など内蔵されてなくて、早い話、金属のプレートに
導線を結線しただけの構造で、単なるスイッチの働きをするだ
けのものです。
これを使って、Z軸の原点合わせをしますが、○ECさんの
CNC基板に結線します。私は、汎用入力の13番を使いま
した。
汎用入力は、5Vにプルアップされてますので、入力端子を
グランドにおとせば、スイッチがON状態になるので、直接
つないでもいいのですが、下図を参考に、間にフォットカプ
ラーを使った簡単な回路をいれました。
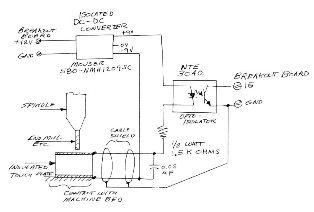
私が作った簡単な回路では、コンデンサーを省略しました。
このコンデンサーは、スパークよけなんでしょうか、ちょっと
わかりませんが、この回路でとりあえず、動きます。
====追記===
アドバイスいただきました。
チャタリング防止のためだそうです。
寿命にも影響するので、つけた方がいいとのことです。
早速、変更したいと思います。
=========
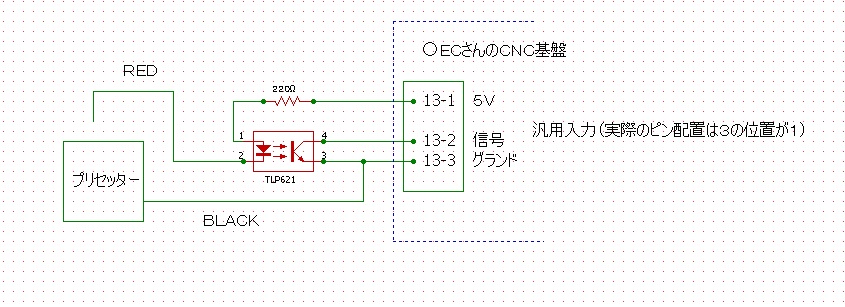
例によって、抵抗等は、細かい計算等していません。
結線後、MACHで確認してみます。
Config-Port and Pine でポートとピンにそれぞれ、
1と13(私の場合)を入力します。
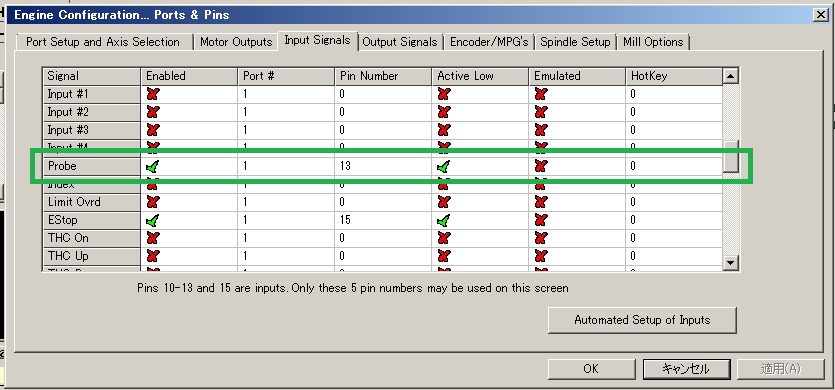
Diagnostic(Alt 7)の画面移ります。鰐口とプレートを
接触させることで、Digitizeの四角がグリーンの点滅をす
れば準備完了です。
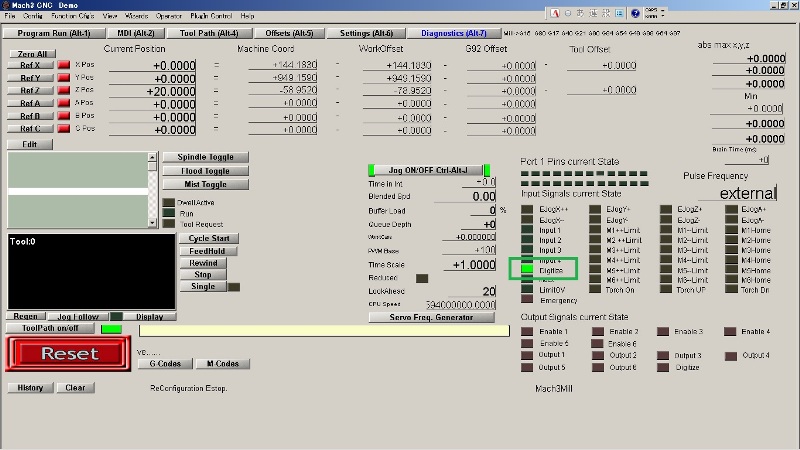
下記のHPから、スクリプトを入手しました。
http://www.instructables.com/id/Mach3-Zero-Probe-Tool/
下記がスクリプトです。赤の部分を使うプローブや自分の
環境に合わせて変更します。
'VB Code Start
'-------------------
CurrentFeed = GetOemDRO(818)
DoSpinStop()
ZMove = 20.00 'Total lenght of Probe to move before Stop or no Contact Made.
ZOffset = 1.60 ' Plate Hight
ZSal = ZOffset + 2.00 '+ Free Hight, Will possition the Proble 2 MM over the Material.
StopZmove = 0
If GetOemLed (825)=0 Then
DoOEMButton (1010)
Code "G4 P2.5"
Code "G31 Z-"& ZMove & "F25"
While IsMoving()
Sleep(200)
Wend
Probepos = GetVar(2002)
If Probepos = - ZMove Then
responce = MsgBox ("**ERROR** " , 4 , "Probe **ERROR**" )
Code "G0 Z10"
StopZmove = 1
Code "F" &CurrentFeed
End If
If StopZmove = 0 Then
Code "G0 Z" & Probepos
While IsMoving ()
Sleep (200)
Wend
Call SetDro (2, ZOffset)
Code "G4 P1"
Code "G0 Z" & ZSal
Code "(Z zeroed)"
Code "F" &CurrentFeed
End If
Else
Code "(Check Ground Probe)"
End If
Exit Sub
'-------------------
'VB Code Stop
このスクリプトをMACHに書き込みます。
Operator-Edit Button Scriptをクリック
すると、Auto Tool Zero の四角が点滅します
ので、それをクリックして、下記の画面をだします。
赤矢印のウインドウの中身を削除します。
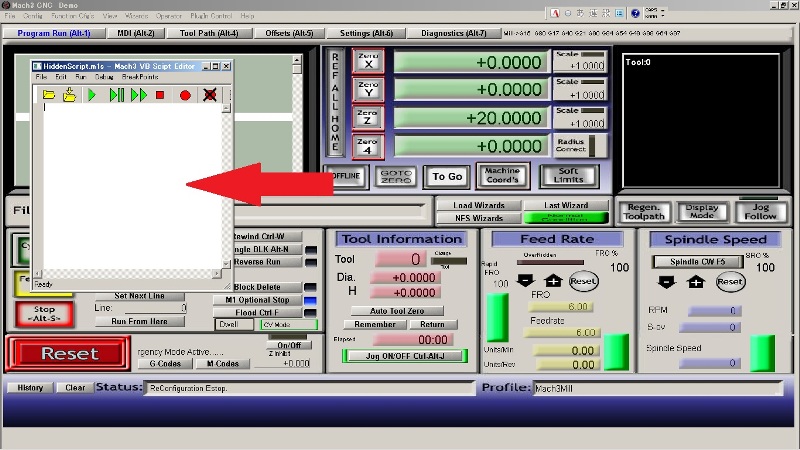
この窓に、先ほどのスクリプトをコピペします。
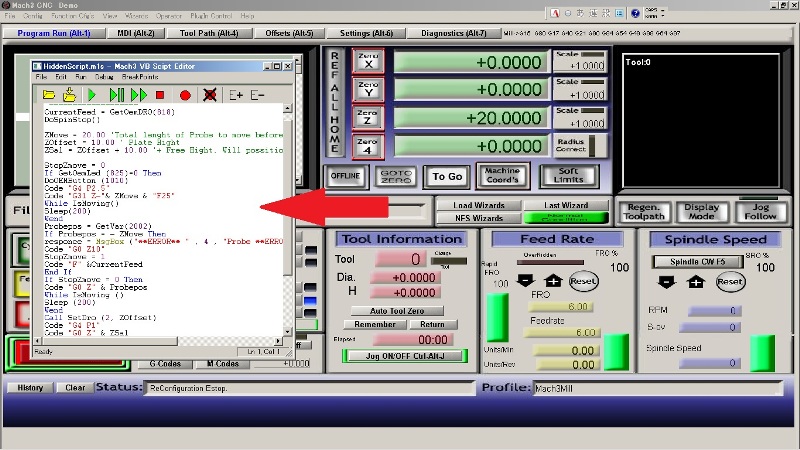
File-Saveをクリックして保存します。
これで、準備ができましたので、RESETを押して、
Auto Tool Zeroをおすと、MACHが自動で、
原点を決めます。
実際はスピンドルが下がってきますが、バラックなので、
適当なところで、鰐口をプレートに接触させると、ステッピング
モーターが止まって、反対方向に動き出します、実際は、
スピンドルが上がります。
実際に動かして見ると、スピンドルが高さがきちんと計測さ
れ、スクリプトに記述した高さでMACHに設定されます。
別なスクリプトを使うと、X軸、Y軸等も自動でセットできる
ようです。また、別な治具を使うと円の中心の設定も
できるようです。
TOP PAGE △









