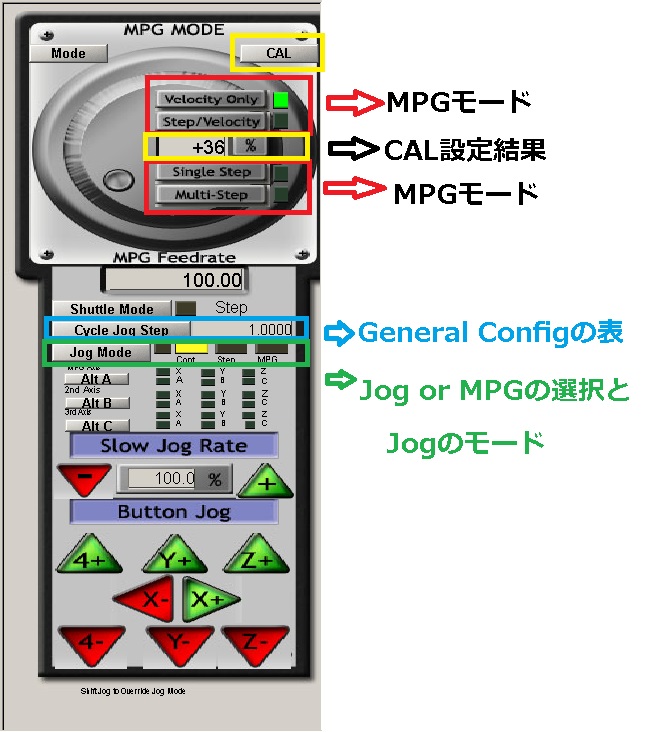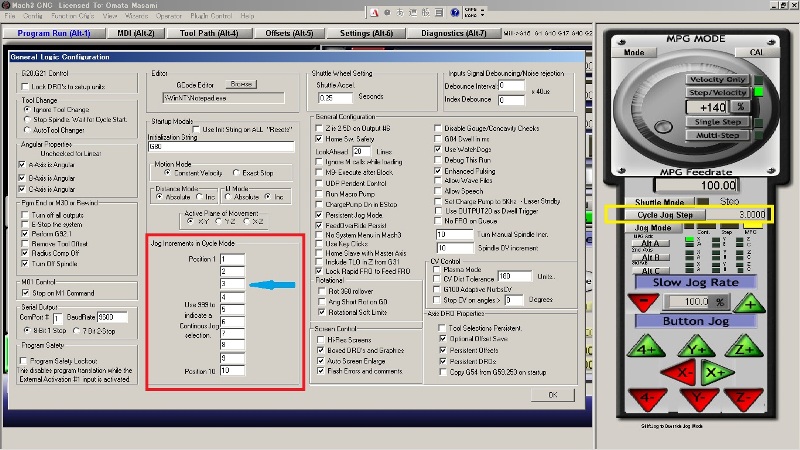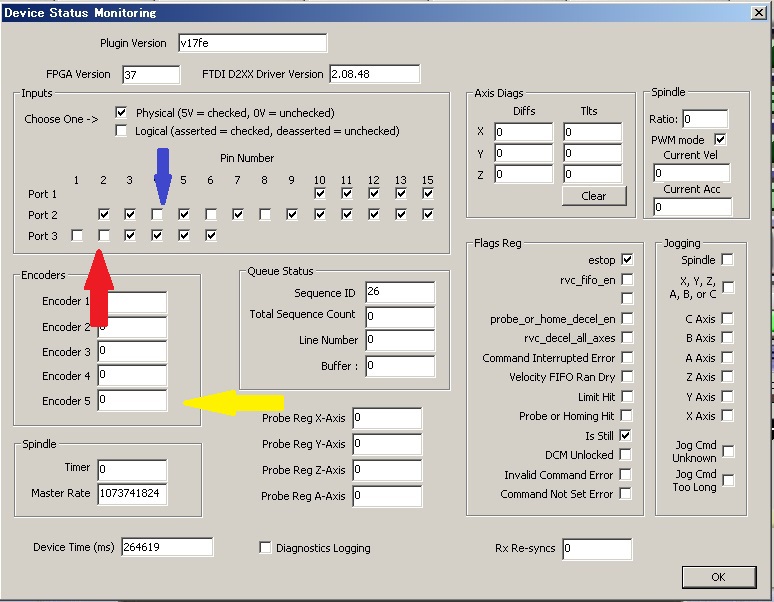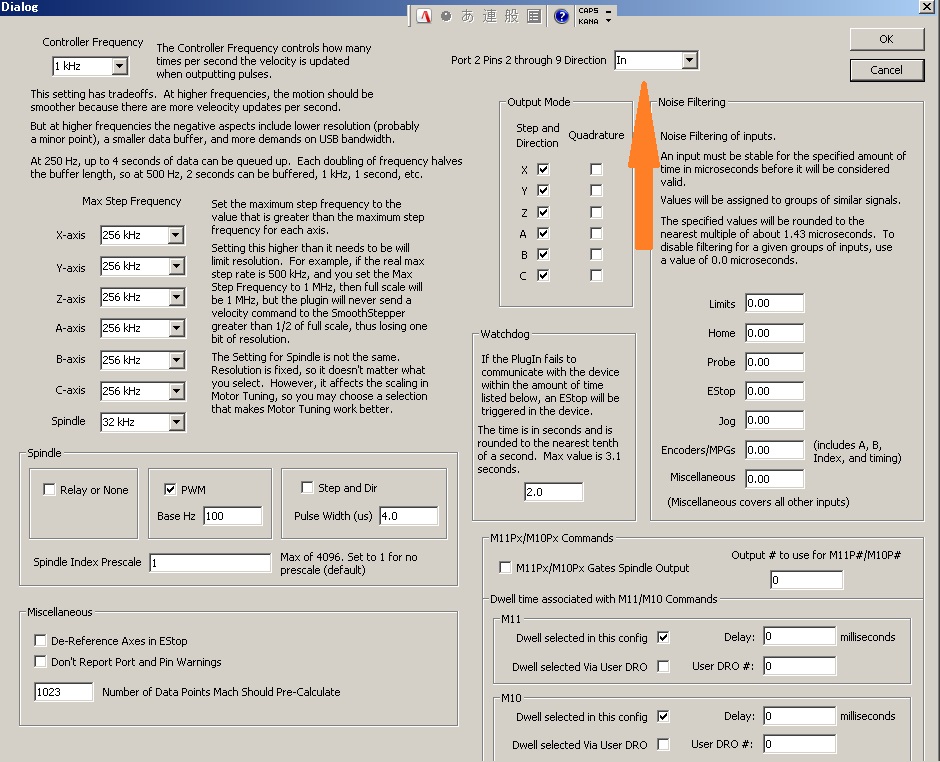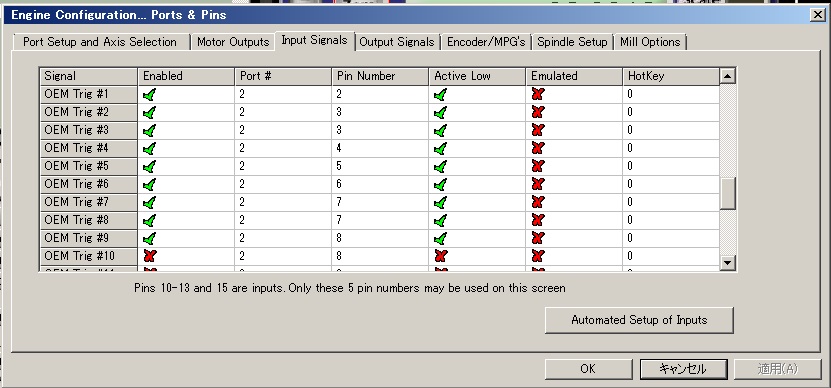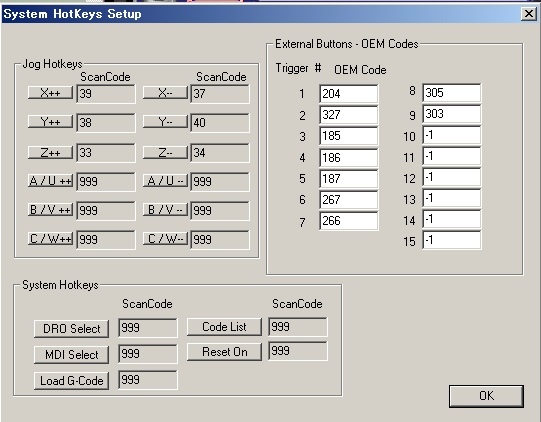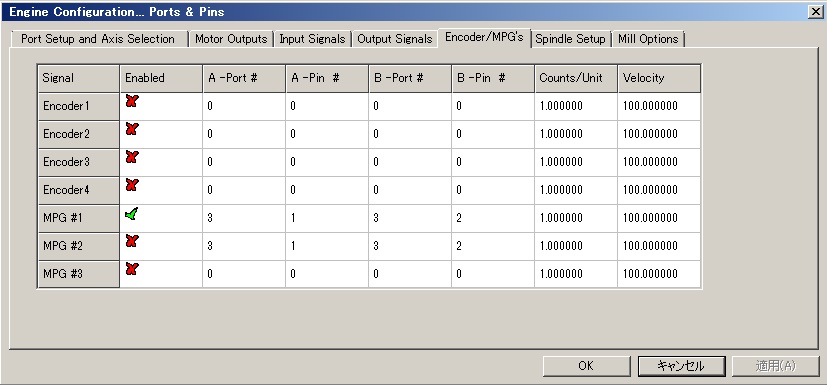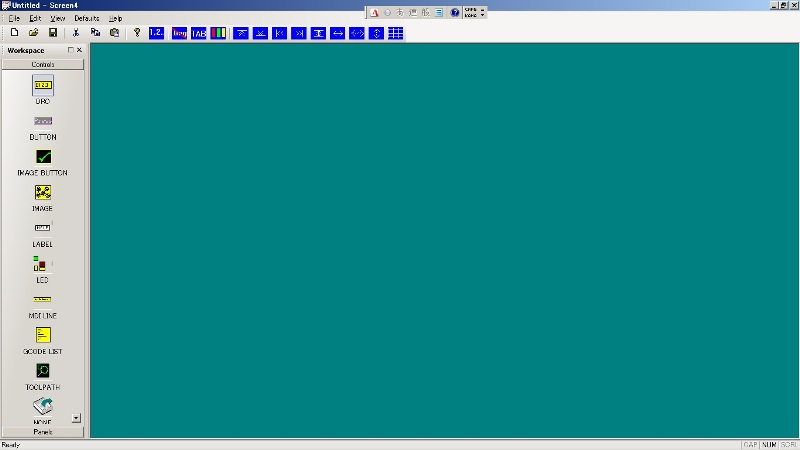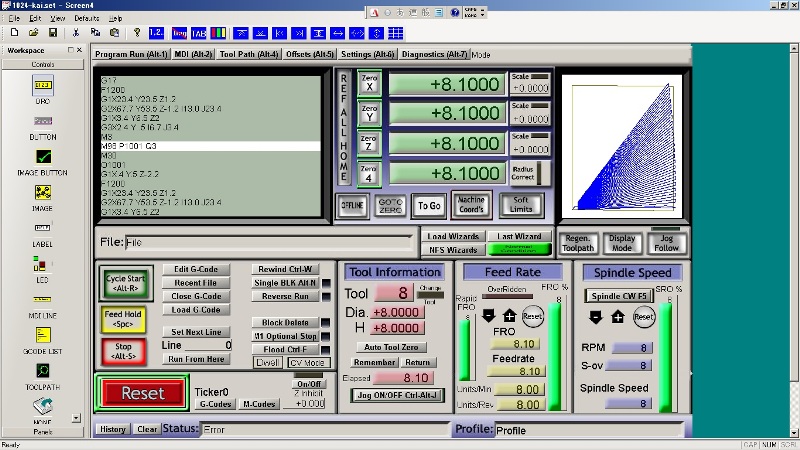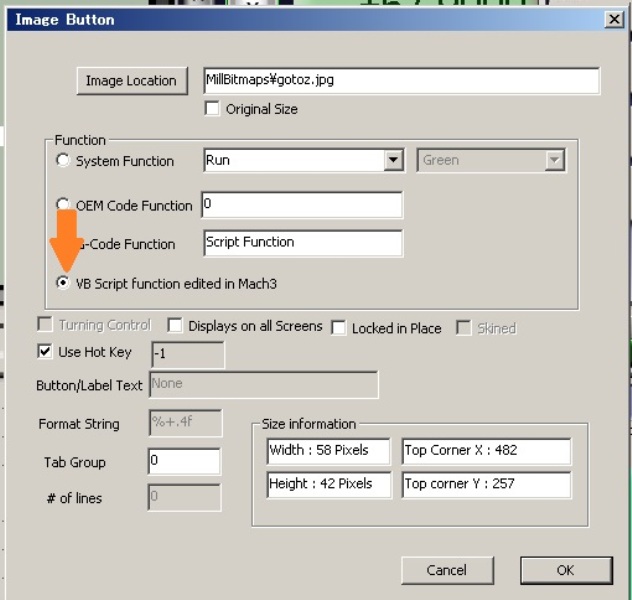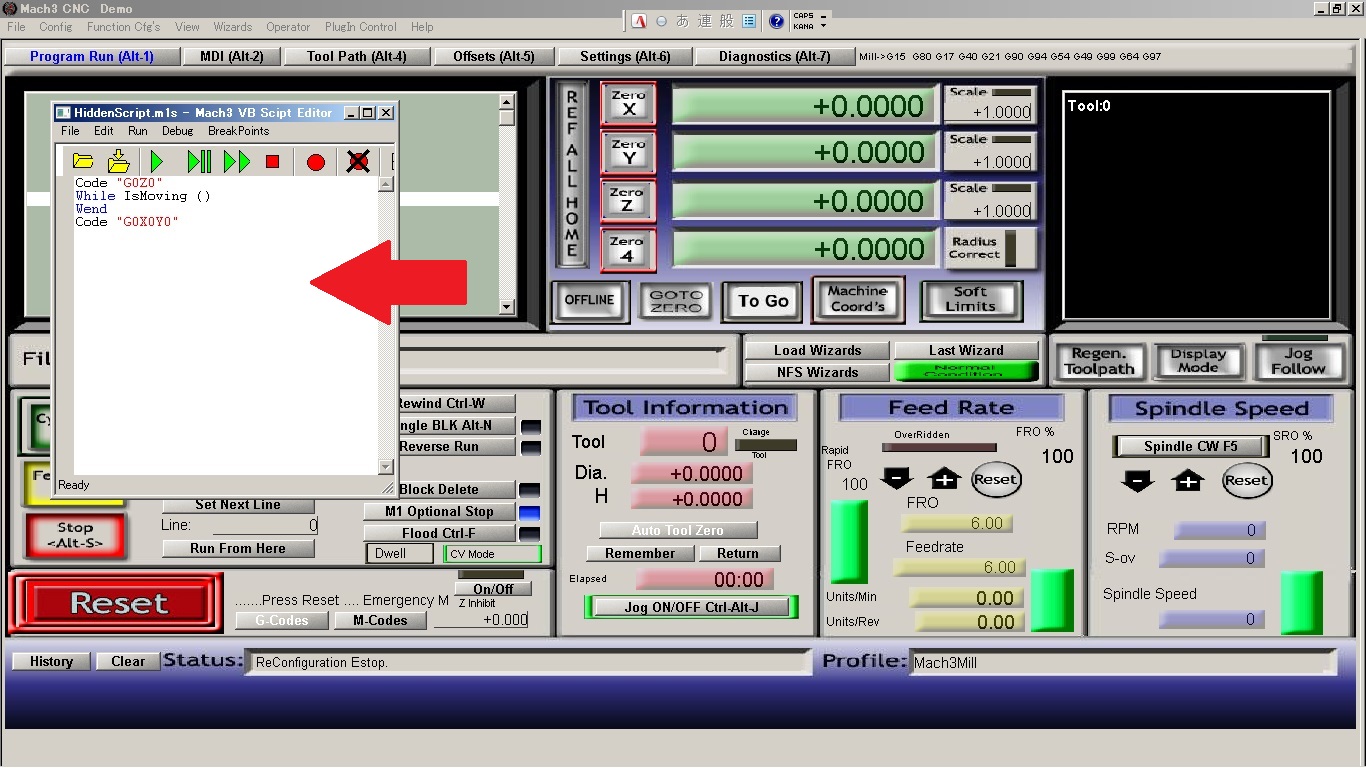SSに手パ(以下MPG)を接続して、なんとか動かせるように
なりました。
設定がいまいちなところがあったので、OEMコード表をなが
めながら、あれこれやりました。
一つ分かったのは、市販のMPGのセレクターの表記に
X1、X10、X100とあったのは、どうやら、速度のことでは
なかったようです。
この表記は、general config画面(赤枠)の表の設定を
表していたようです。表の設定を変えることで、移動距離
を10種類に変更できます。
この表の数値は、TABキーでジョグダイヤルを画面にだ
して、黄色枠の Cycle Jog Stepをクリックすると、表の10個
の設定を順次全部確認できます。
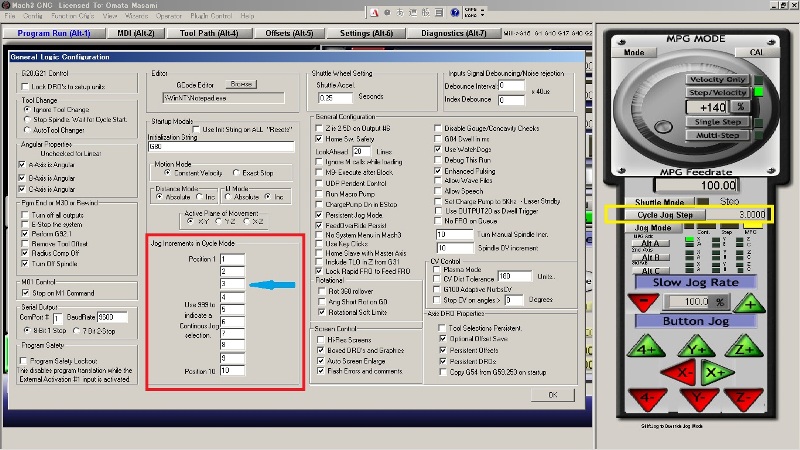
この、数値にしたがって、MPGでも、動かすことができます。
MPGの設定では、こ表の数値を、
Select Step value (1~10)
(コード 256~274)
と
Select Jog Increment(1~10)
(コード 191~200)
の2種類で指定できるようです。1を選べば表の一番上の値に
2を選べば、表の二番目の値にセットされるようです。
この二つのコードは、別なコードとセットで使用すると意味を
もつようです。
Select Step value(No)は、
Set MPG jyogging mode=do single exact step
(コード 305)
Set MPG jyogging mode=do multiple exact step
(コード 306)
と組みあわせで使われるようです。この組み合わせて、
正確に移動させることができます。do single exact step
では、MPGをちょっと動かせば、一回の移動量は、
Select Step value (1~10)
で選んだ量で、選んだ量だけ移動すると、自動でとまります。
do multiple exact stepとの組みあわせでは、MPGのクリック
した数に応じて、
Select Step value (1~10)×クリック数
だけ動いて、自動でとまります。
また、
Select Jog Increment(1~10)は、
Jog Incrementa cycle
(コード 171)
との組みあわせで意味を持つようです。
以前から、USB接続の○ルムさんの手パを使ってましたが、

思った量だけ移動させられず、焼きもしていました。
これも、きちんと設定すれば、クリック数に応じて一定量
だけ移動できそうな気がしてきました。