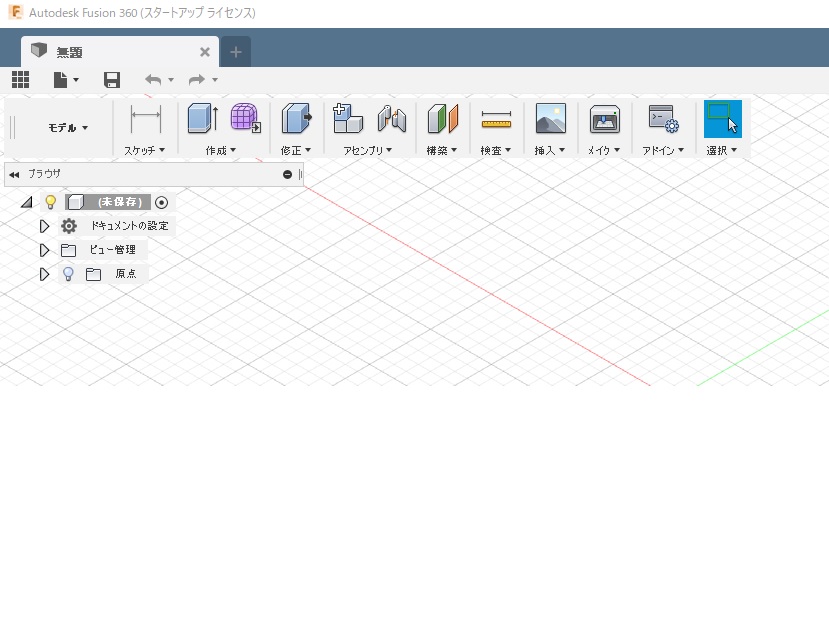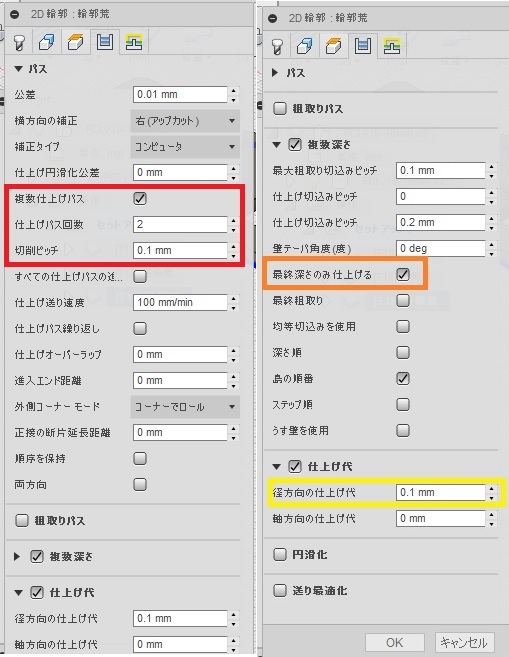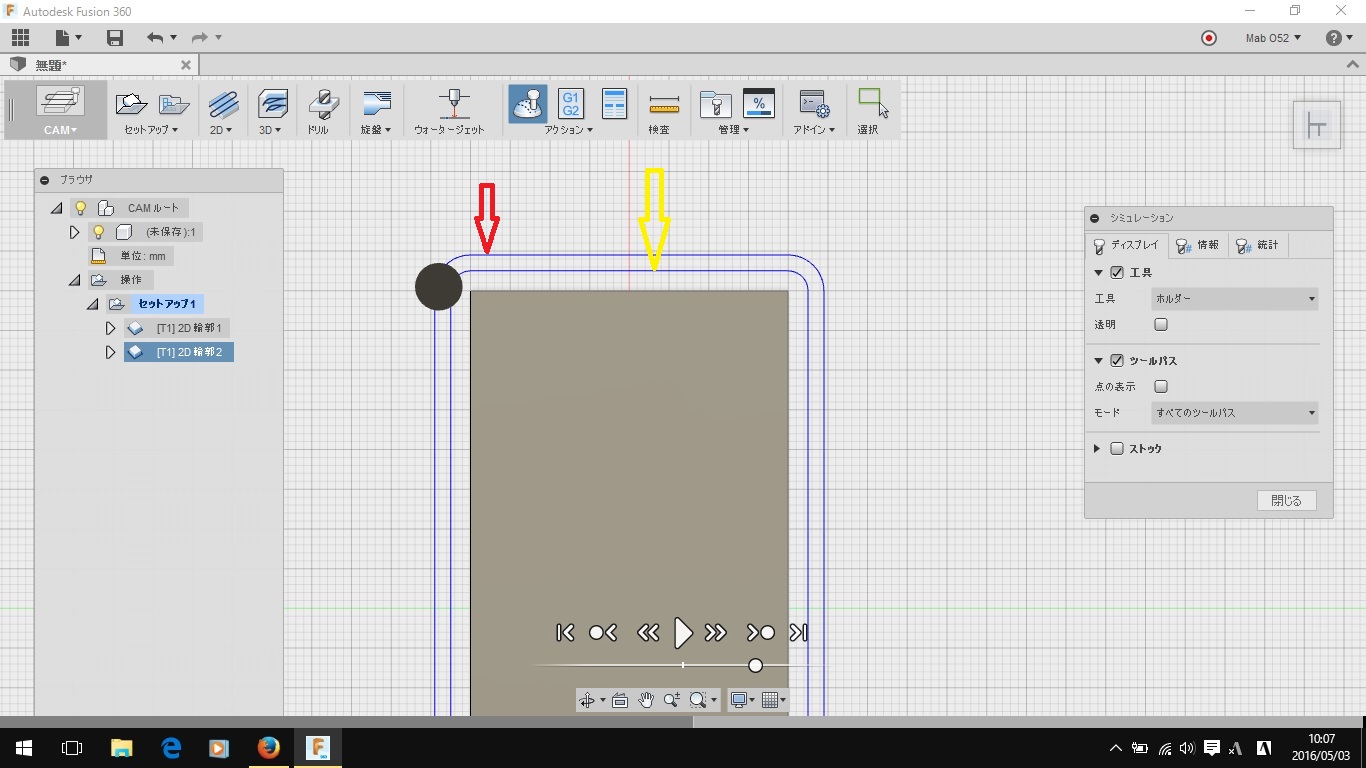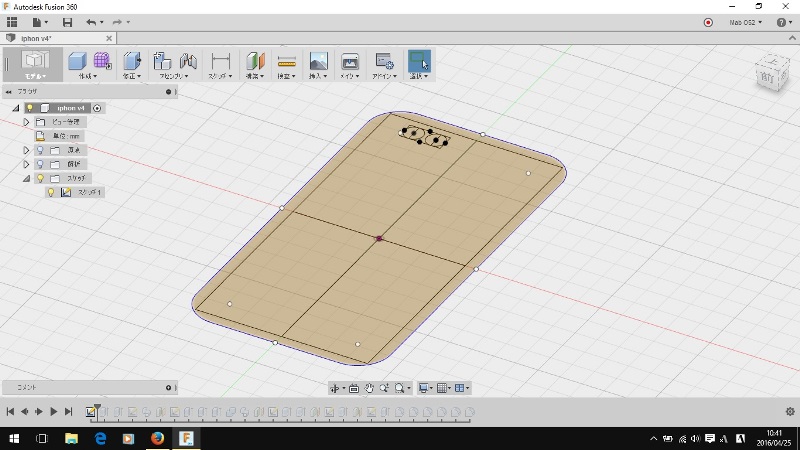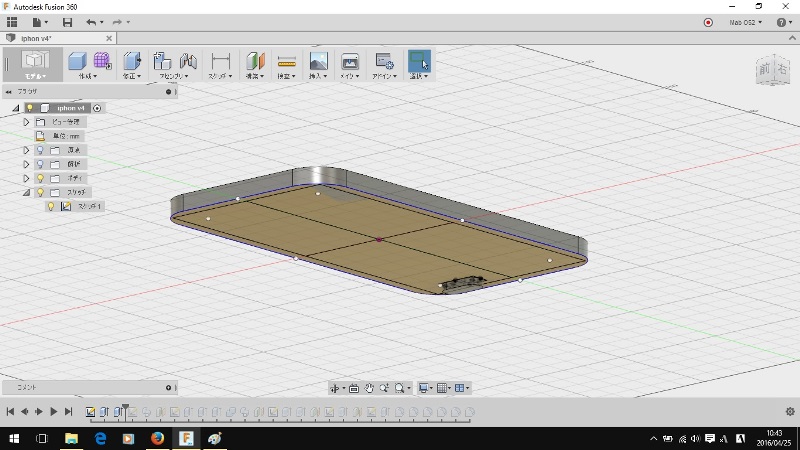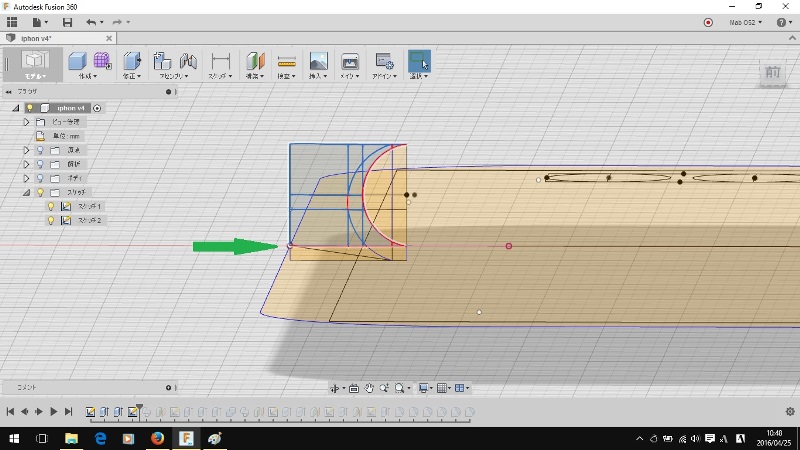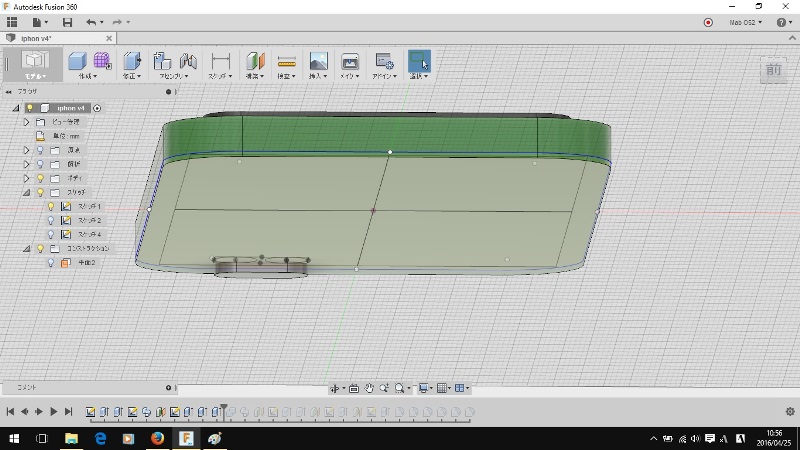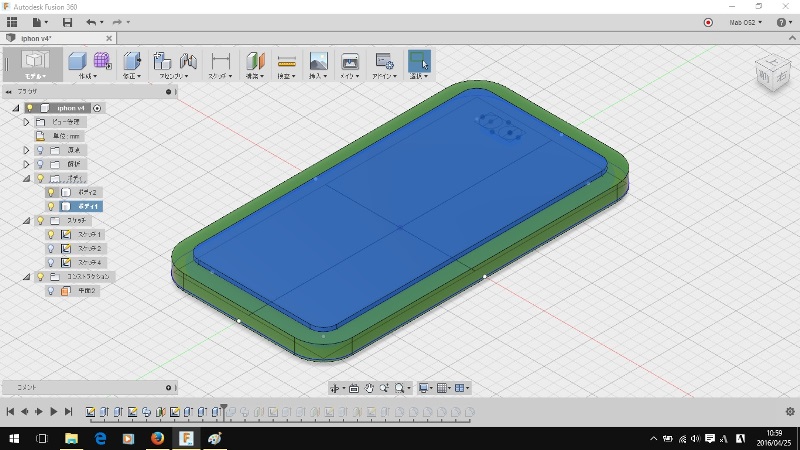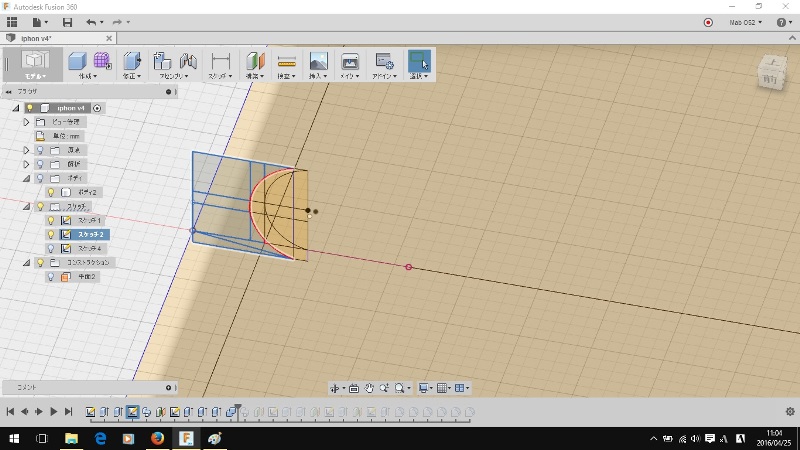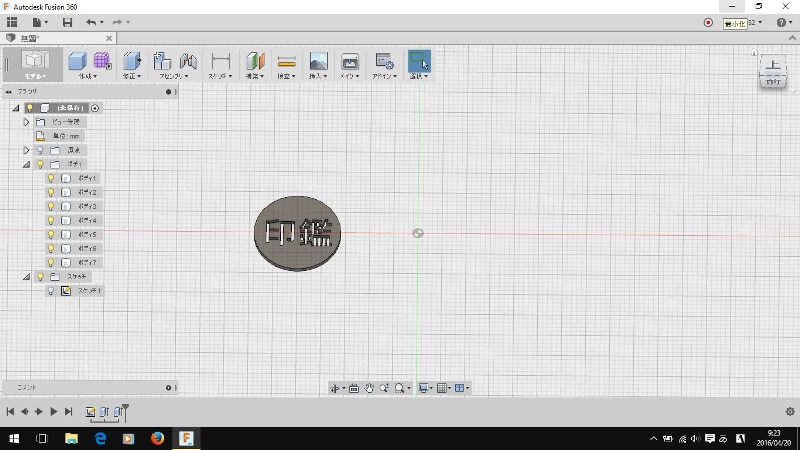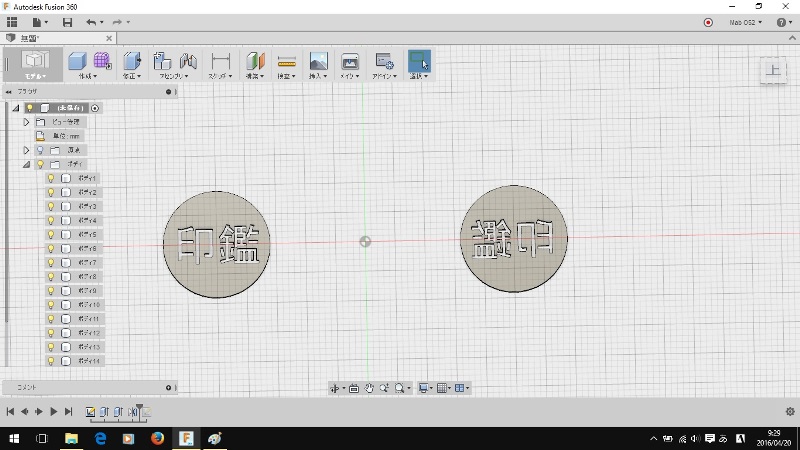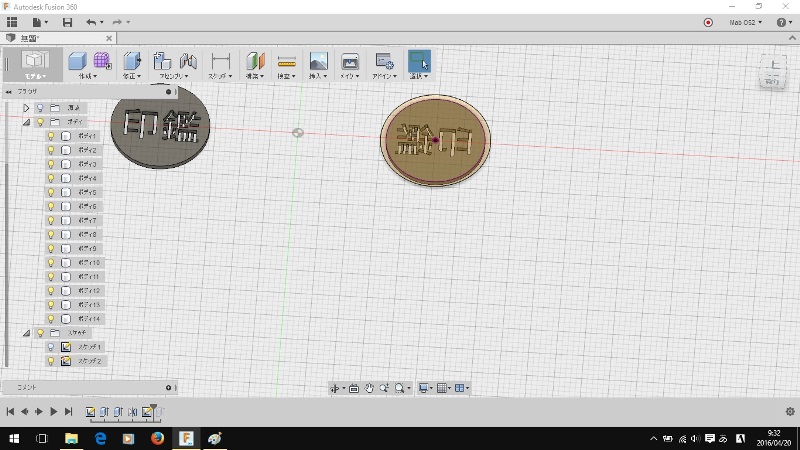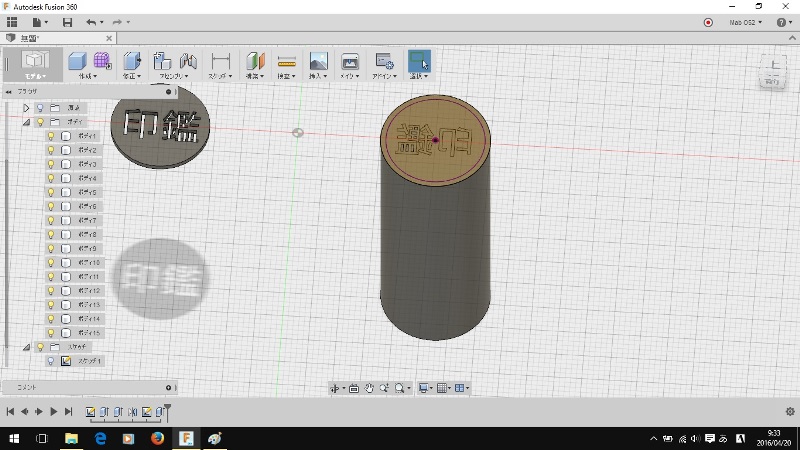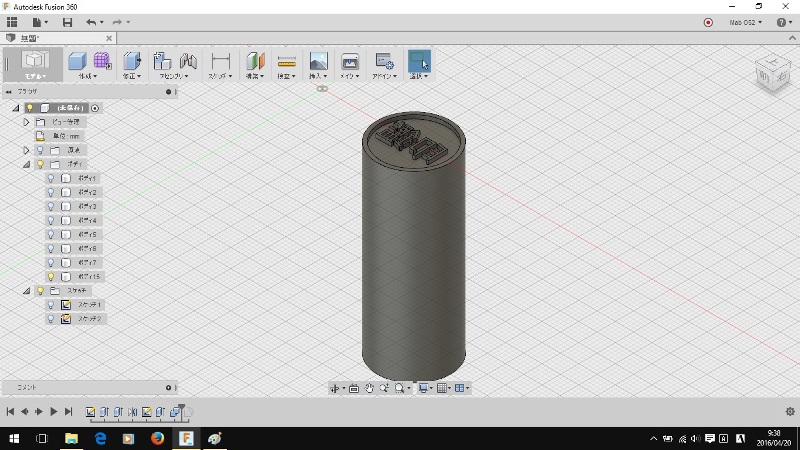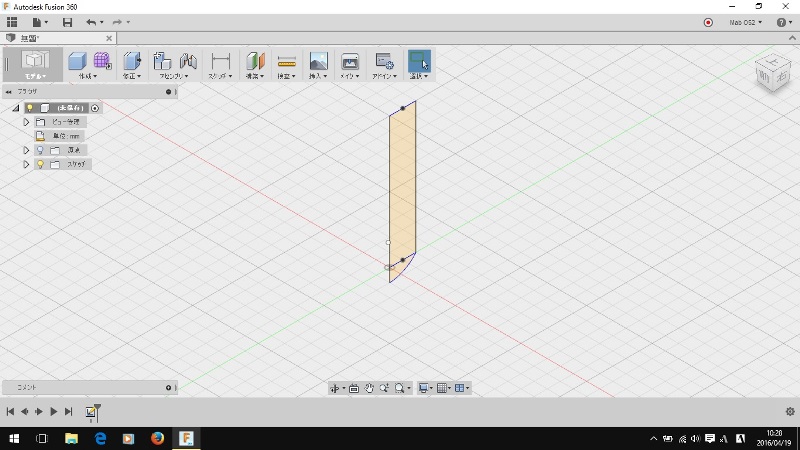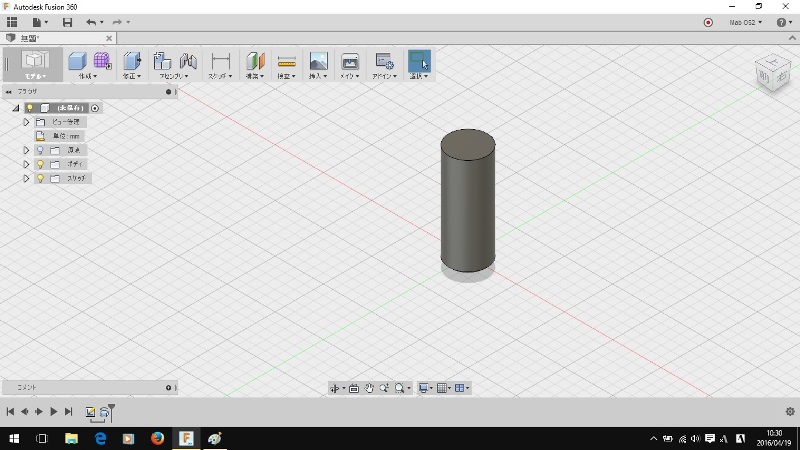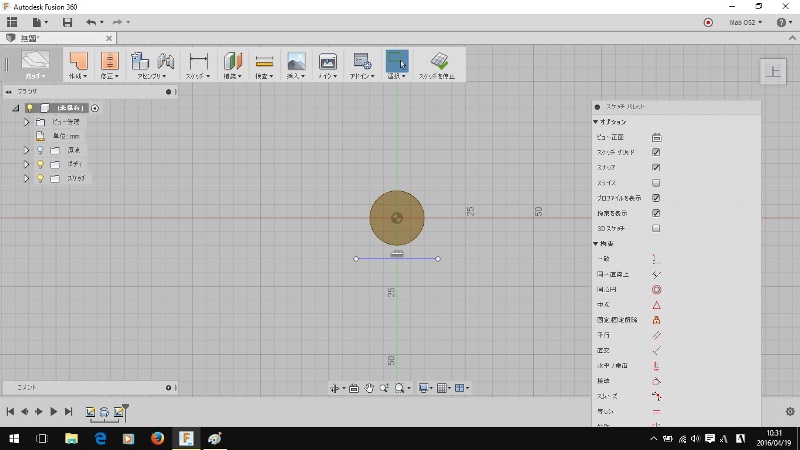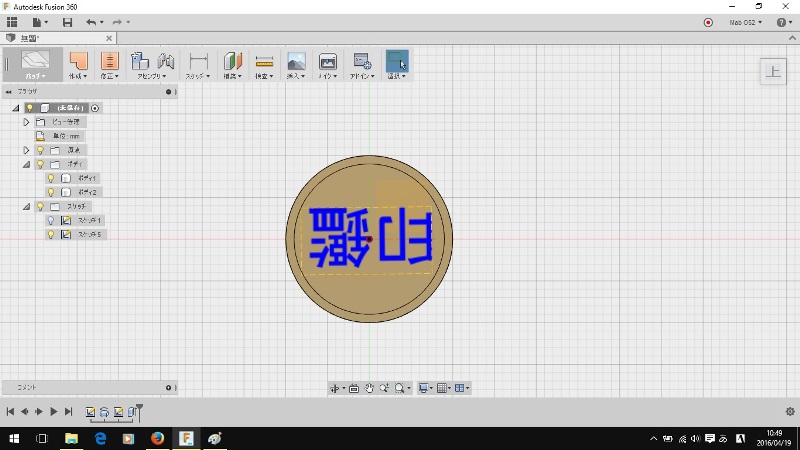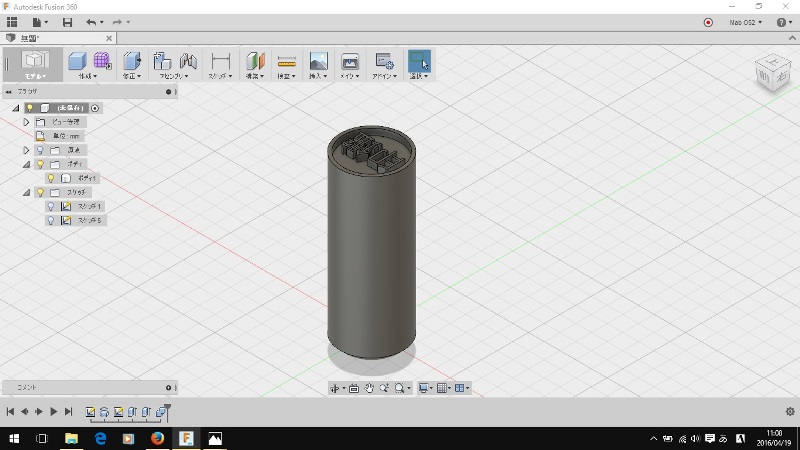便利に使ってましたが,過日久しぶりに開いたら,期限切れ,
ライセンスを購入してください。の文字が。
どうしたもんかとあれこれ調べましたが,ネットでは,解決策
は見つかりませんでした。
それでいろいろやりましたが,結局,使えるようになりました。
ライセンスを購入のところをクリック
↓
CNC,キャド等のチェックボックスをチェック
↓
次にをクリック
↓
趣味等のための使用をクリック
↓
情報の提供をOKをクリック
みたいなながれで,また使えるようになりました。もちろん無料
ですが,やはり,1年間の期限付きのようで,一年後にまた更新
でしょう。
操作の記録をとればよかったのでしょうが,いきあたりばったり
だったので,記録をとりませんでした。
スタートアップライセンスということで,
使えるようになりました。