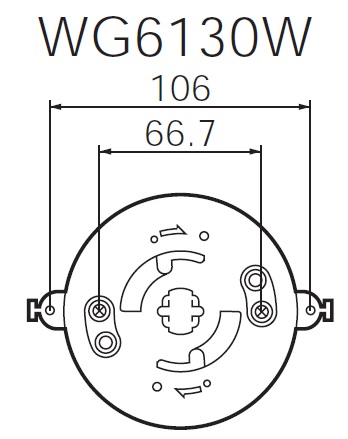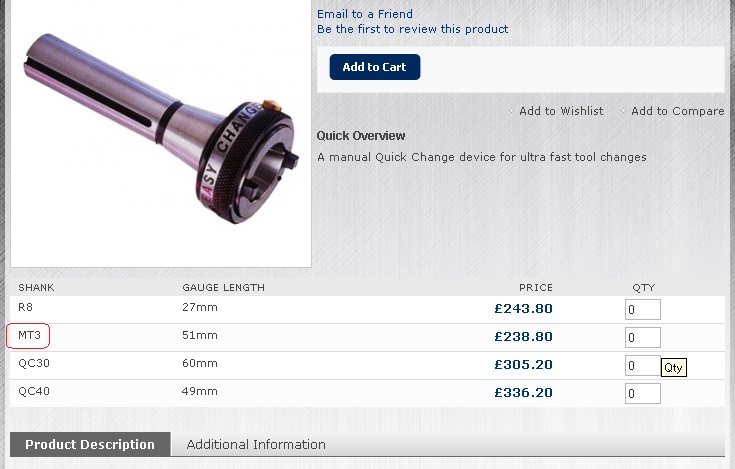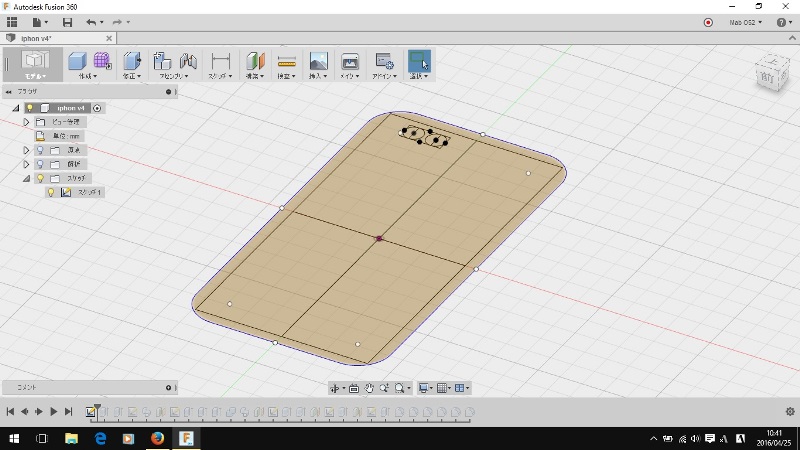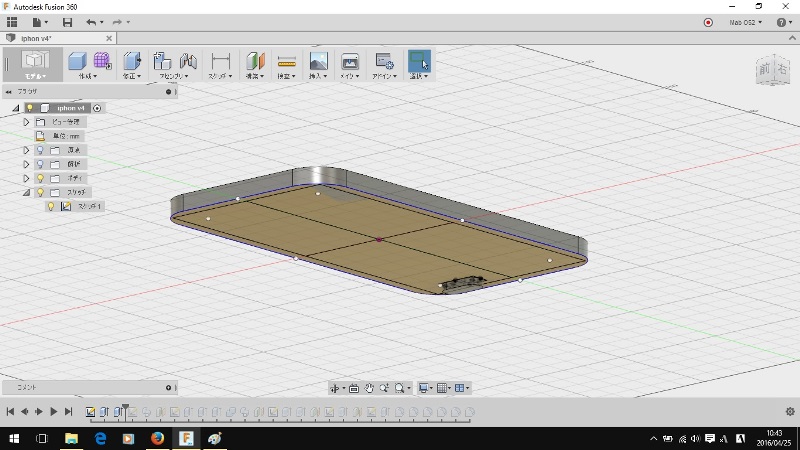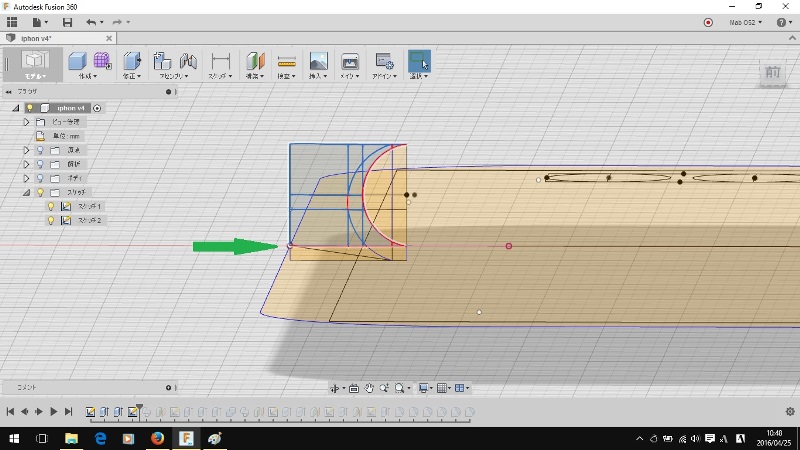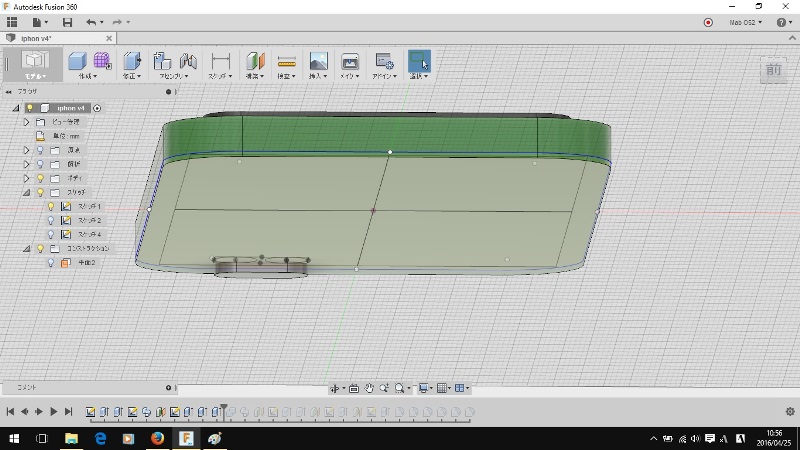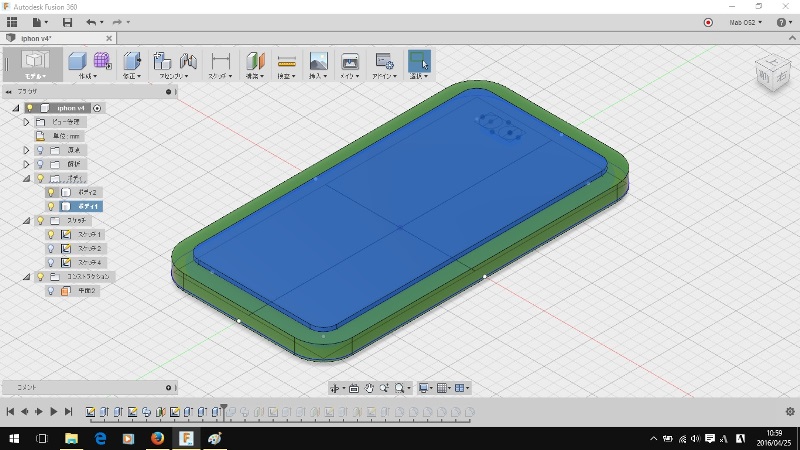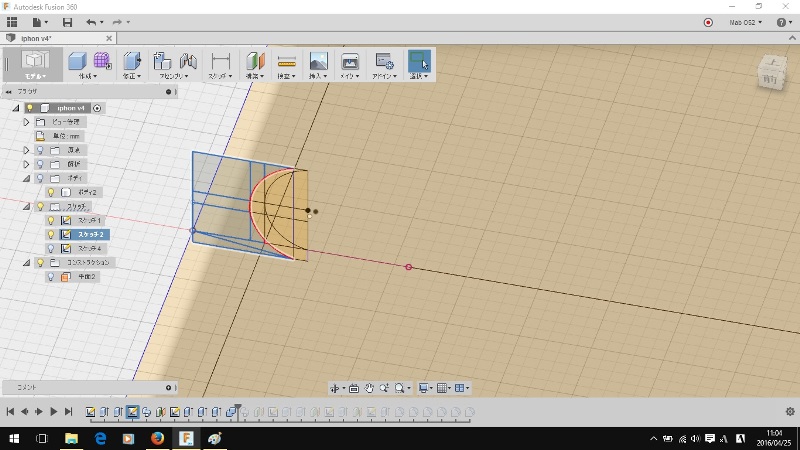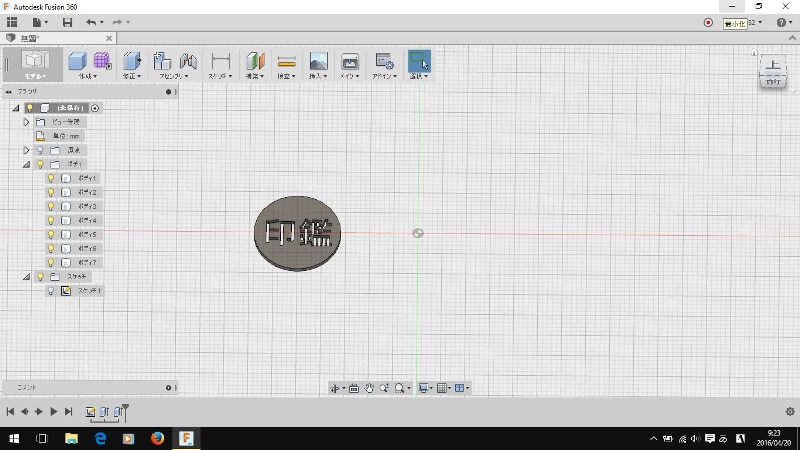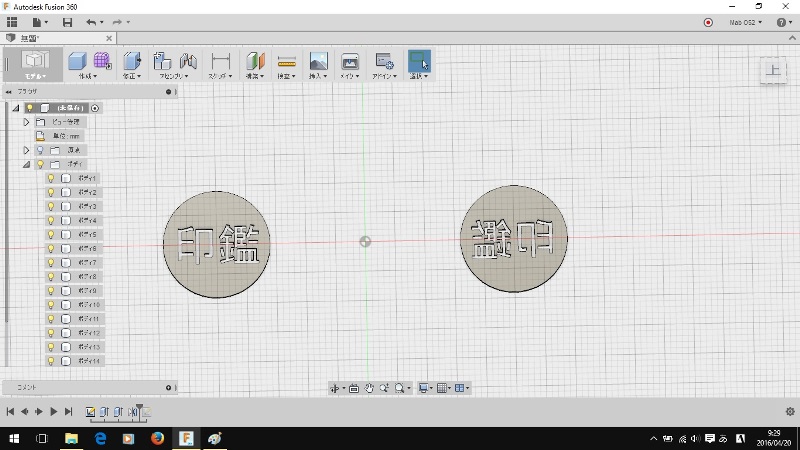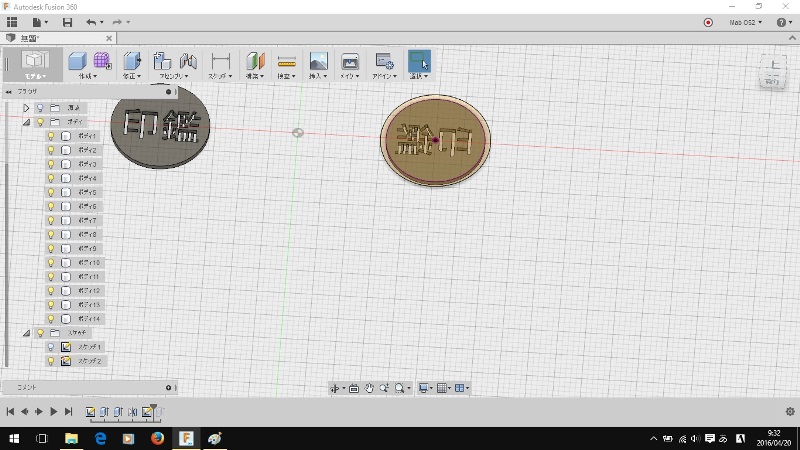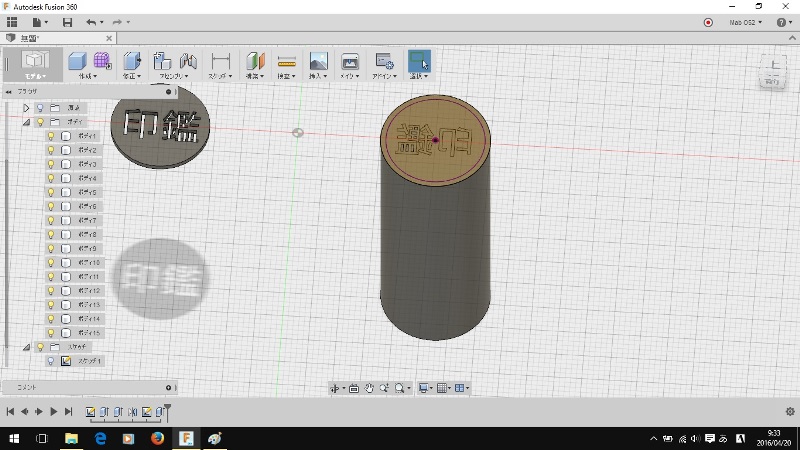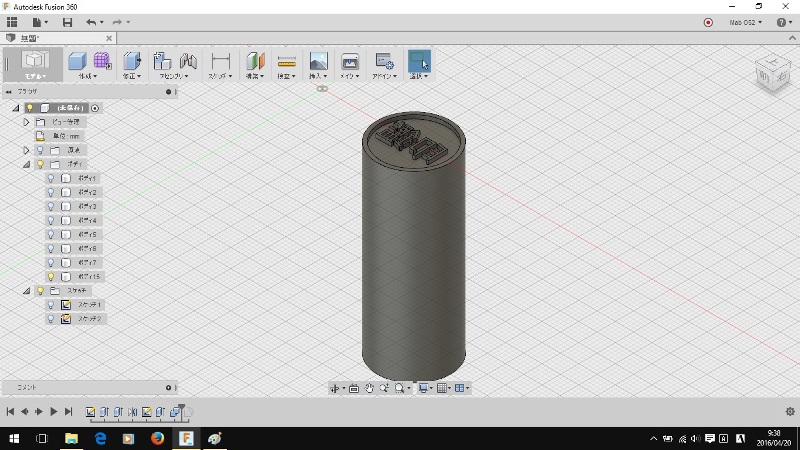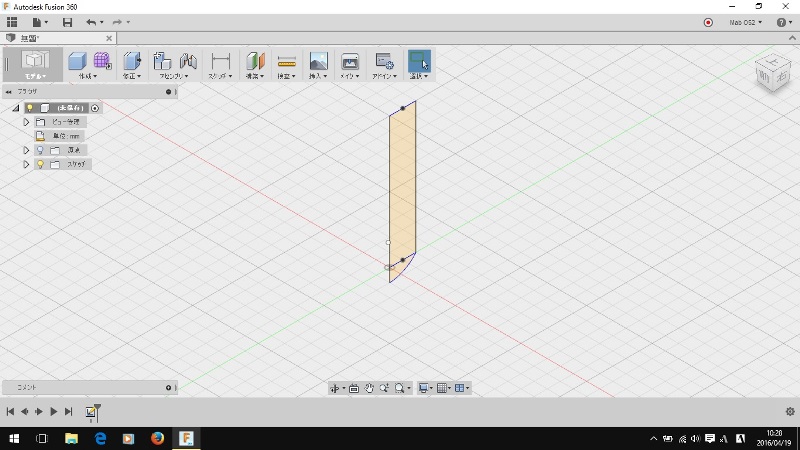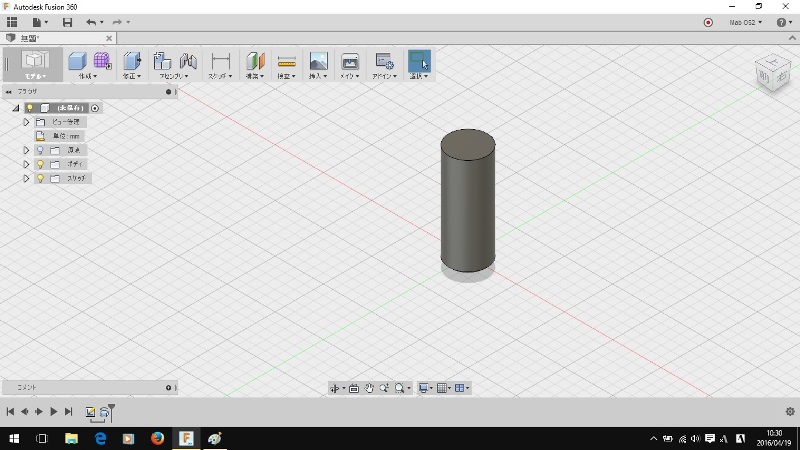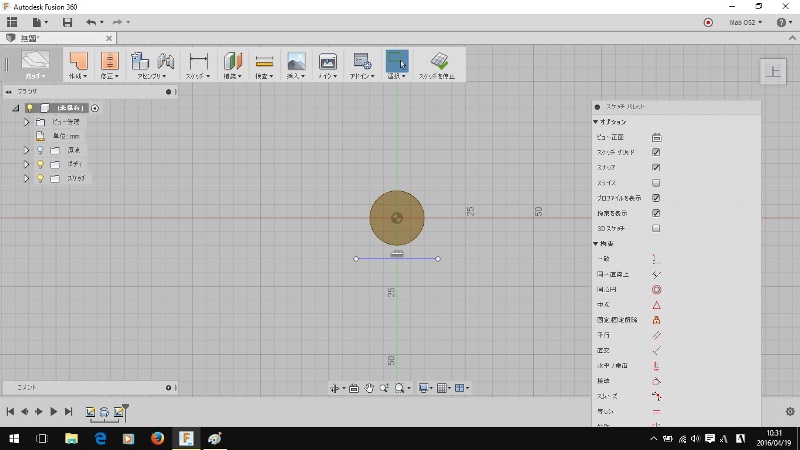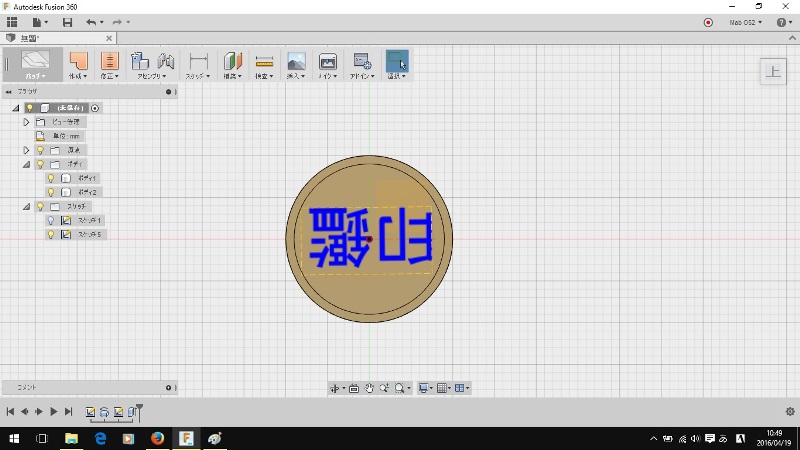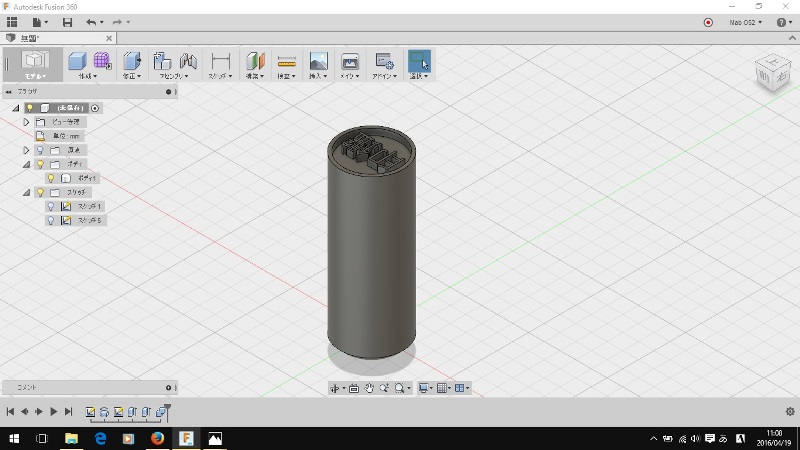近くのHCを散策?していたら,売れ残り?はたまたアウトレット
のシーリングライトが定価30000円のものが10000円程度で
販売されてました。メーカーも東芝で,間違いないものなので,
早速購入しました。
台所の蛍光灯の代わりに付け替えました。我が家は。どれだけ
省エネになるのかは分かりませんが,大部分をLEDのライトに
取り替えてあります。
前もって確認しておきましたが,取り替える前の蛍光灯は,
器具に直接結線してあるタイプのものでしたので,引っかけ
ローゼットも併せて購入して取り替えました。いくつかタイプ
があるようですが,意味がちょっとわからないのですが,
取り付け?用の穴が4つあるタイプのものを購入しました。
これ,きっと意味があるのでしょうね。4つの穴は,二つずつ
が同じ形状でした。2カ所だけ止めればいいのでしょうが
ご丁寧に4つとめました。
売れ残りできっと古いタイプのものなのでしょうが,タイマー
機能もついてたりと,結構高機能です。
前の蛍光灯は,四角でしたので,取り外した後がちょっと
目立ちますが,結構明るくなりました。
周りが暗く写るので,光量を落としてフラッシュをたいて
撮影しました。