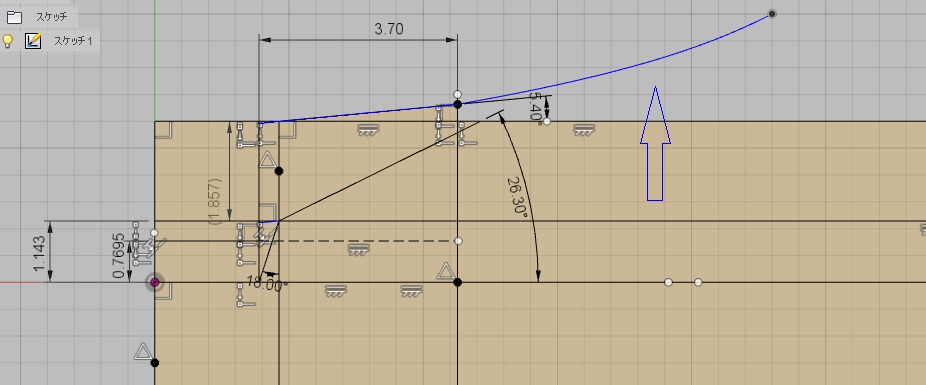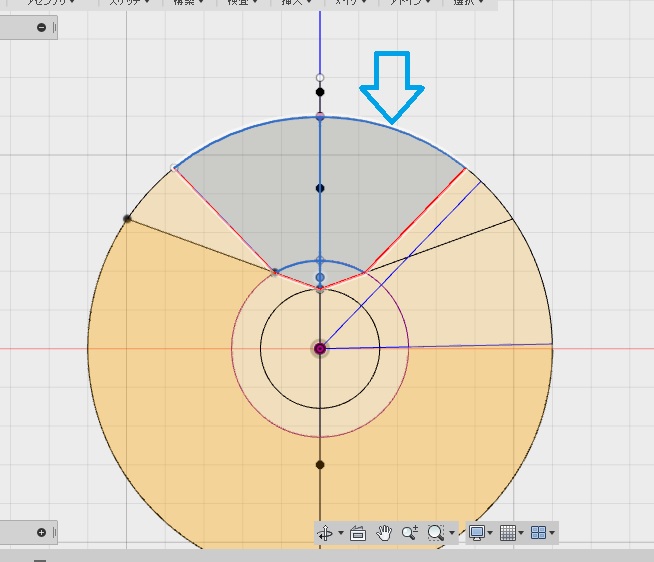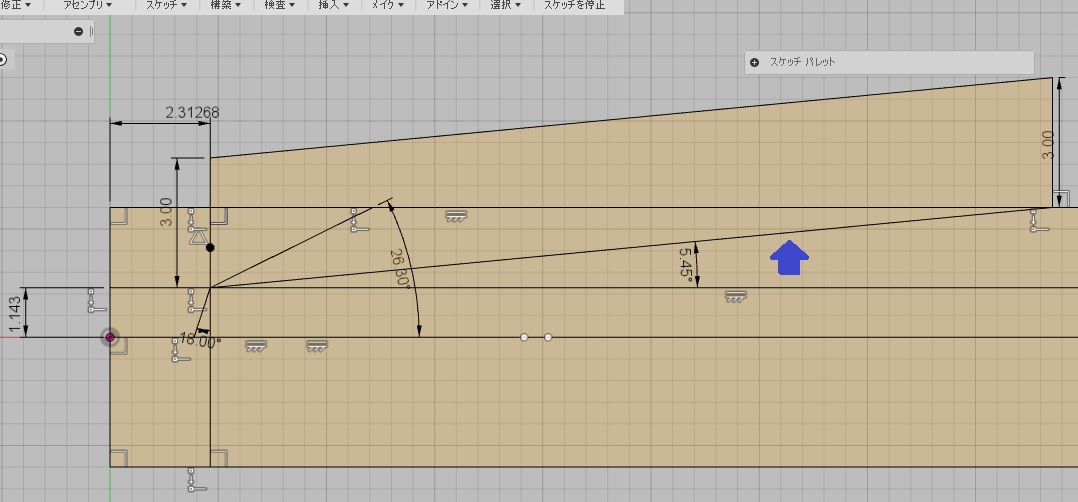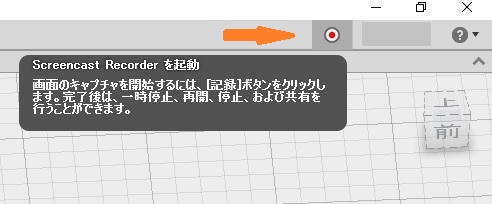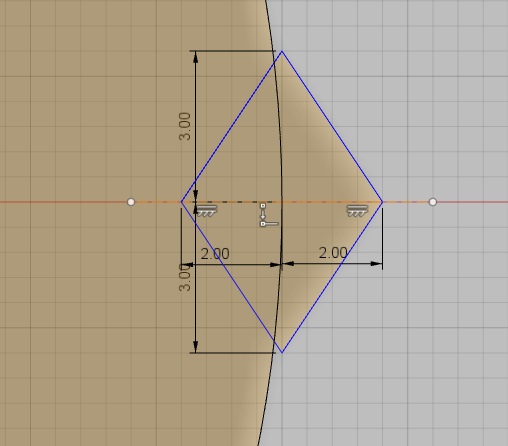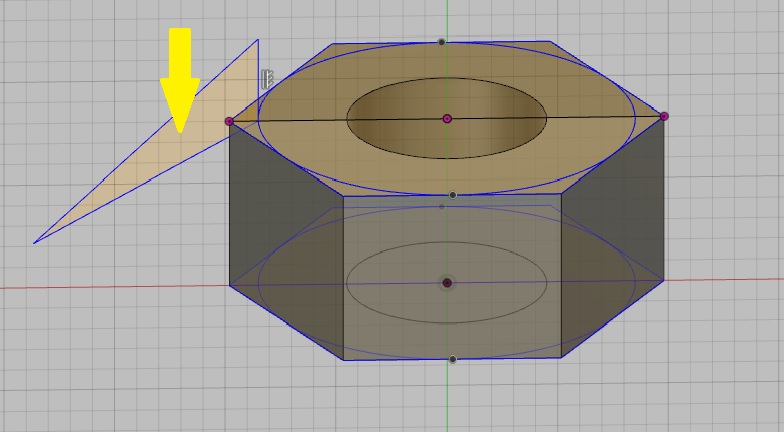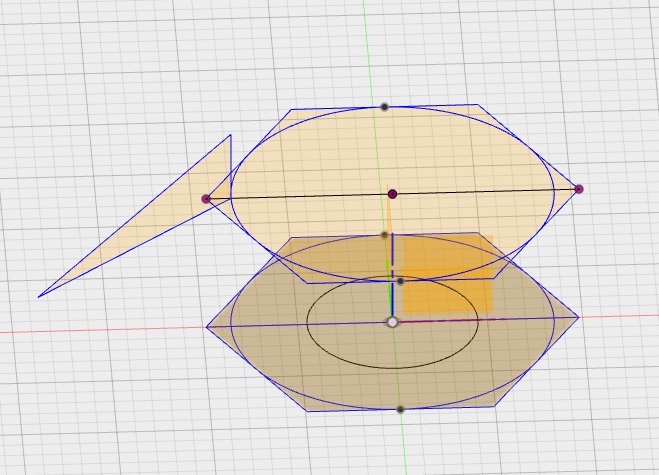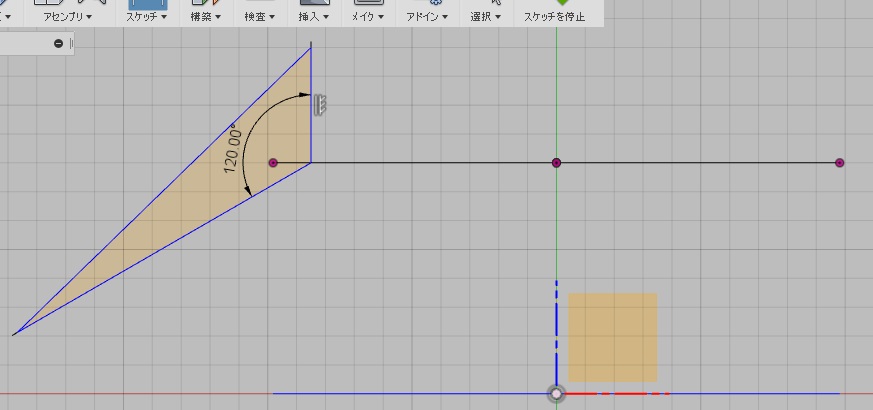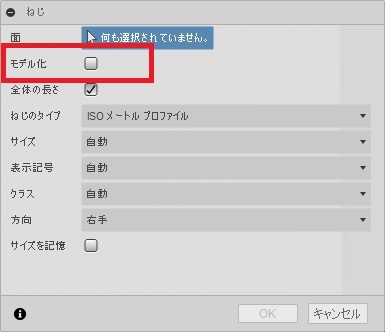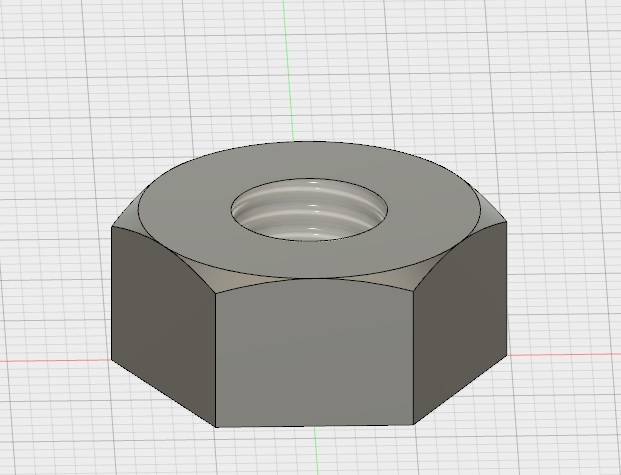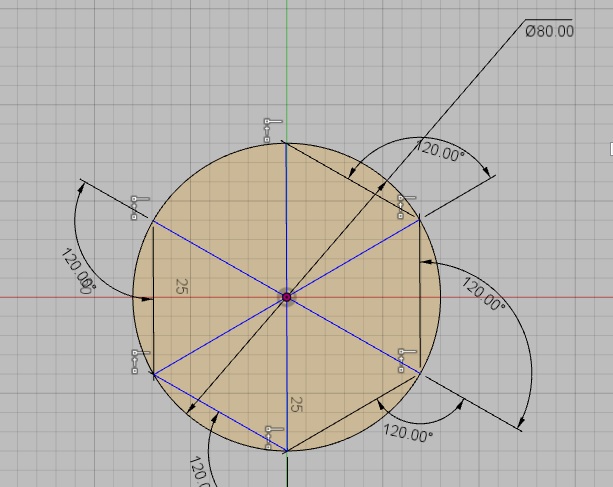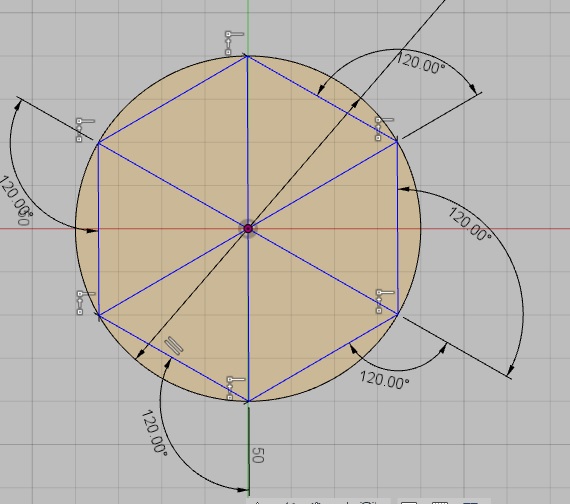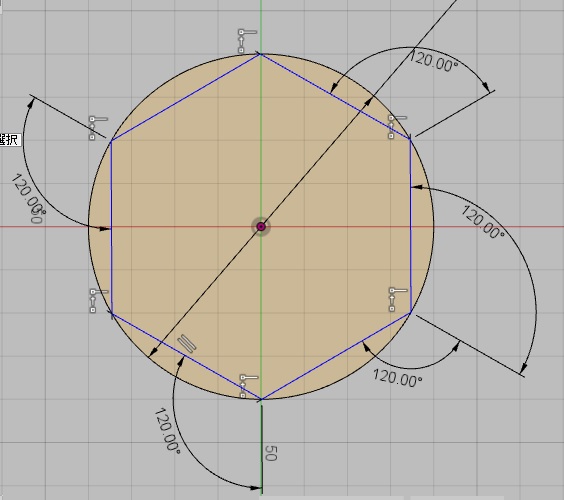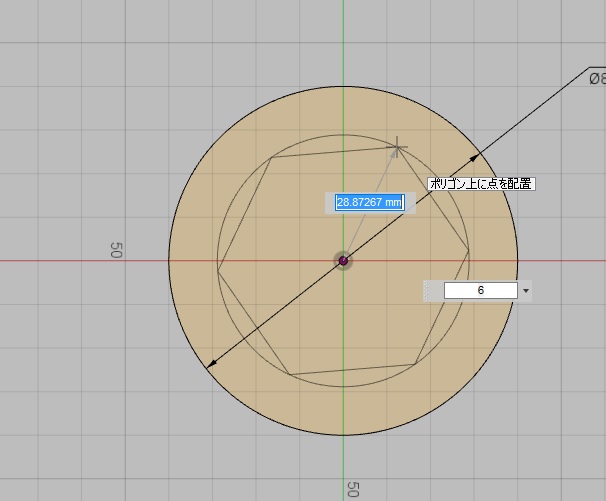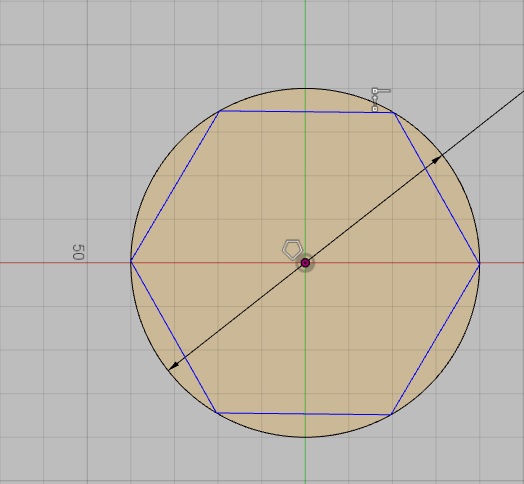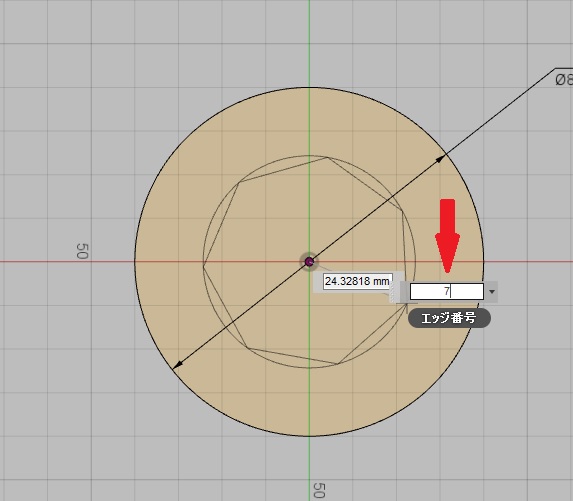今日は,アセンブリに挑戦してみました。
ナットとボルトを作成します。
アセンブリ→新規コンポーネントで,ボルトとナットをそれぞれ
コンポーネント1とコンポーネント2に変換します。
その後,アセンブリー→ジョイント原点にて,ボルトとナット
にそれぞれ原点を設定します。
最後に,アセンブリー→ジョイントにて,結合する二つの原点
を選らんで,結合のタイプ(今回は回転)を選びます。
そうすると,ボルトとナットを組み合わせることができます。
アニメーションでも手動でも動かすことができますが,左回転
になってしまいます。回転方向は,結合の選択の時に選ぶ
場所を変えることで,変更できるとフォーラムにはありましたが,
うまくいきませんでした。
ただ,回転するだけで,本物のねじのように回転につれて
は動かないようです。動かないのか,設定が悪いのかは
不明です。