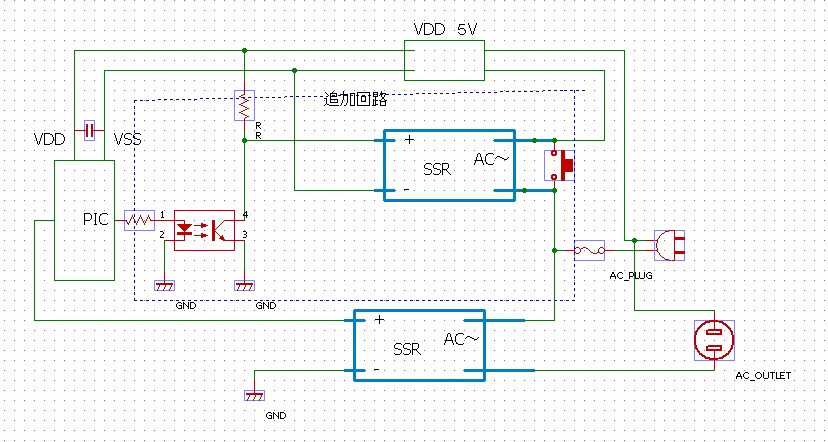諸先輩のHPには、何の説明もなく当たり前のように使われ
ている便利グッズ?(専用の物)が沢山あります。
専門家の方は別として、趣味でいろいろやっている者にと
っては、名前も使い方も分からないものもあります。
今までは、電気等の配線は、一応資格があるので、適当
にやっていましたが、配電盤とか操作盤等の操作をする
ための配線は、したことがありませんでした。せいぜい、
屋内配線とブレーカーの設置ぐらいでした。
特にステッピングモーターやサーボモーターを動かすのに、
電源投入時ののシーケンスを組むということは手をつけて
いませんでした。自分の技術を一歩アップするのに、あくまで、
自分のレベルの範囲できちんとしたシーケンスを組んでみよう
と思います。
その過程で、冒頭の、便利グッズの使い方や名前がやや
分かってきました。
一番驚いたのは、DINレールでしょうか。
こんなものがあるんですねえ。
それから、配線ダクトなるものあるようで、きちんと配線する
のに使われている諸先輩も沢山いらっしゃいます。
知らないとは恐ろしいですねえ。(笑)
今まで、リレーの取り付け台の裏側の構造が何のためのも
のかわかりませんでした。
しかし、遅まきながらやっとこの構造がDINレール取り付けの
ためのものだということが分かりました。赤矢印の黄色い
ノブは、DINレールから取り外すためのノブです。
見てみると、手持ちの電磁接触器等にも、その構造があり、
電源モジュール等にも、オプションで、DINレール取り付けの
ためのアダプターが発売されていることが分かりました。
ということで、新しく分かったDINレールを使って、シーケー
ンスを組むための配線をしてみようと思います。
DINレールを使うと、ワンタッチで、リレー、MC等の設置が
できます。
ただ、配線となると、すっきり配線するには、センスが必要な
のかなと思います。