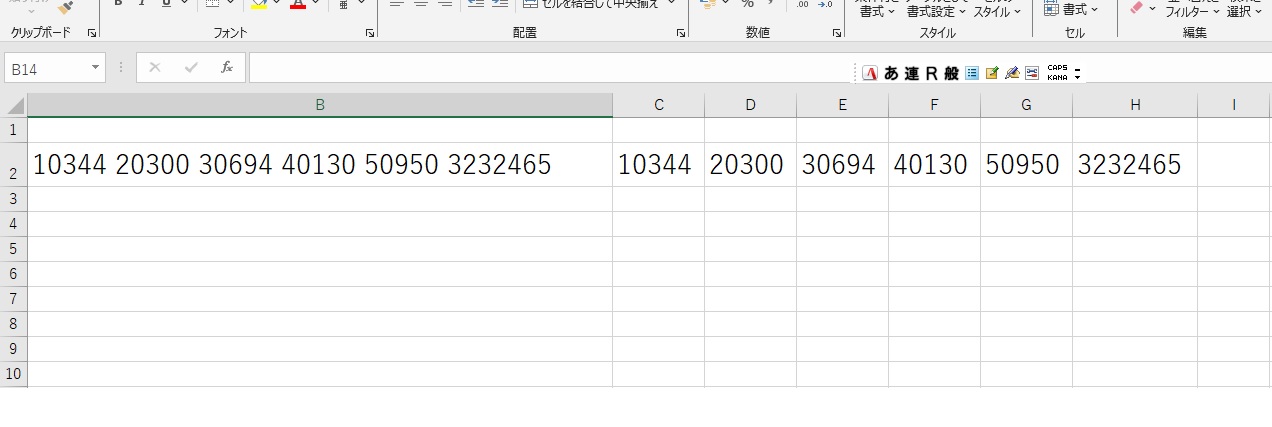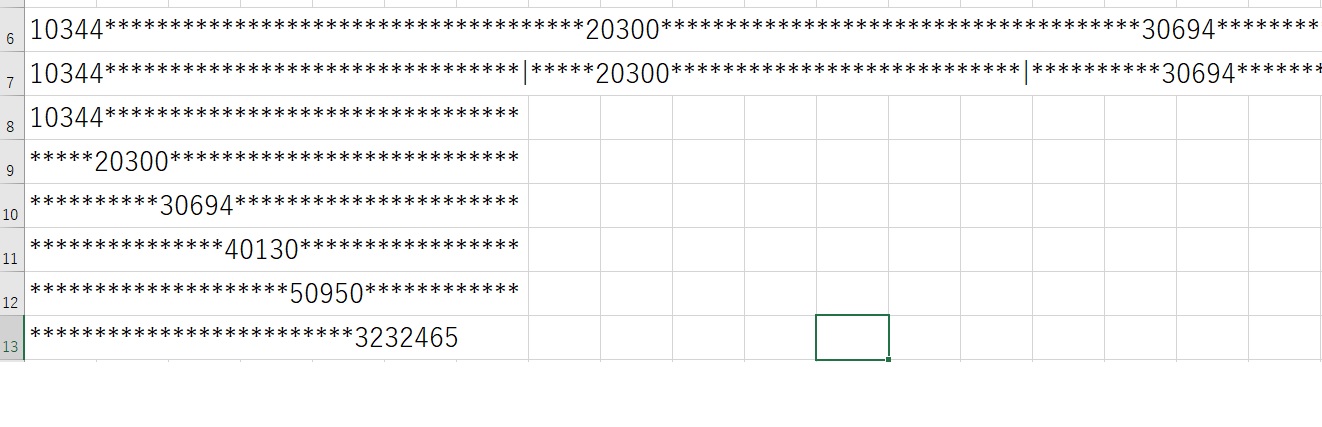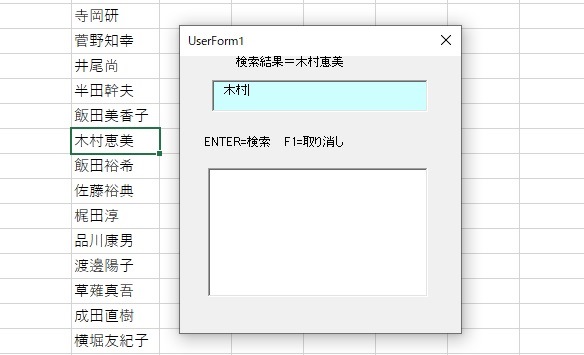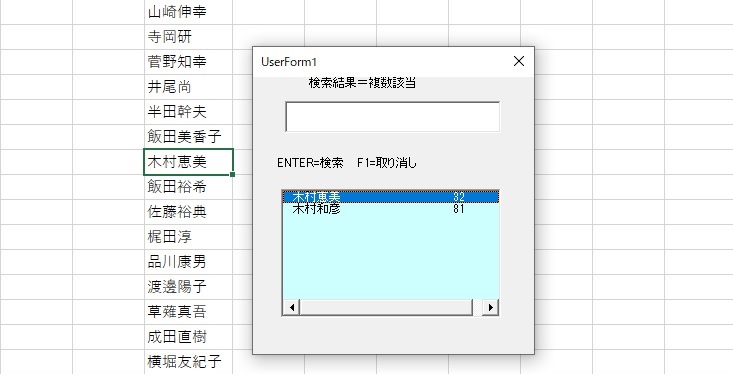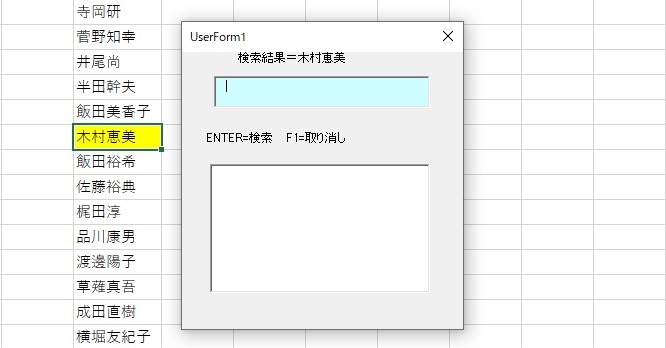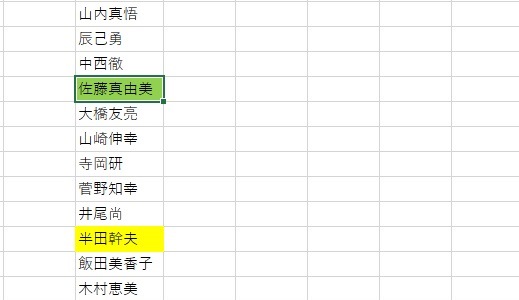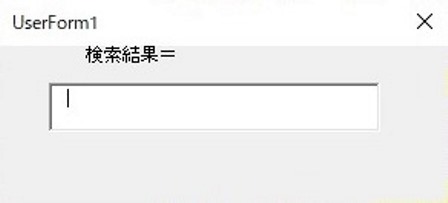具体的な手順として,メール文面の空白・改行を除いて,buffer 等の変数に入れるのは同じです。
buffer="————————————————————▼送信内容————————————————————お名前=佐藤太郎ご所属=自宅ご所属先電話=00000000000メールアドレス=xxxyyy@dummy.com申し込み種別=会員所属支部=ロサンゼルス県登録番号=00999会員番号=10000999————————————————————送信日時:2024/09/28(Sat) 19:22:00"次に,必要のない頭とお尻の部分を次のようにして除きます。
buffer1="------------------------------------------------------------送信日時"
buffer = Mid(Honbun, InStr(Honbun, "お名前=")) '「お名前=」以前の項目を消す
buffer = Left(buffer, InStr(buffer, buffer1) - 1) 'buffer1の部分を消去’ buffer1に当てはまる部分を消去
これで,buffer の中身は,
になります。これをさらに,「=」を区切りで,split で分割して,配列にいれます。
preArray = Split(buffer, "=")こうすると,preArray の配列に次のように格納されます。項目の値は架空のものです。
preArray(0)="お名前"
preArray(1)="佐藤太郎ご所属"
preArray(2)="自宅ご所属先電話"
preArray(3)="00000000000メールアドレス"
preArray(4)="xxxyyy@dummy.com申し込み種別"
preArray(5)="会員所属支部"
preArray(6)="ロサンゼルス県登録番号"
preArray(7)="00999会員番号"
preArray(8)="10000999"この格納の様子を見ると,目的の項目の値,例えば「お名前」はpreArray(0)に入ってますが,その値は「お
名前」の入ってる次の配列(preArray(1))に格納されています。つまり項目の値を見るには,配列の
引数+1にすればいいことになります。そこで,あらかじめ予想される項目を入れた配列をもとに,preArray
の配列のどこに項目があるか検索します。項目の順番を催しによって変更する可能性があるからです。
koumokuArray = Array("お名前", "ご所属", "電話", "メールアドレス", "申し込み種別", "所属支部", "登録番号", "会員番号", "住所", "郵便番号", "参加資格")For j = LBound(koumokuArray) To UBound(koumokuArray)
If InStr(preArray(i), koumokuArray(j)) > 0 Then
nukidasi = preArray(i + 1) '目的の項目の値は +1の配列に格納されている
koumoku = koumokuArray(j)
Exit For '見つかった時ループを抜ける
End If
Next j検索して該当する引数が見つかったら,引数+1して,項目の値を取得して,一時変数 nukidasi に格納し
ます。同時に検索した項目も,koumoku に格納します。ただ,まだ,nukidasi には,
佐藤太郎ご所属
のように,次番の項目も一緒に格納されいているので,
For k = LBound(koumokuArray) To UBound(koumokuArray) '余分な項目を除く
nukidasi = Replace(nukidasi, koumokuArray(k), "")
Next kのようにして,該当する項目を削除します。その後,koumoku に応じた外部変数に Select Case にて
記憶します。それぞれのケースでは,「県」「支部」「都」を除く処理や,文字長を制限する処理もしてあり
ます。
Select Case koumoku
Case "お名前"
simei = nukidasi
Case "ご所属"
syozoku = nukidasi
If Len(syozoku) > 20 Then
syozoku = Mid(syozoku, 1, 20)
End If
Case "電話"
denwa = nukidasi
Case "メールアドレス"
adoresu = nukidasi
Case "申し込み種別"
syubetu = nukidasi
Case "所属支部"
sibu = nukidasi
sibu = Replace(sibu, "支部", "")
sibu = Replace(sibu, "県", "")
If sibu <> "京都" Then
sibu = Replace(sibu, "都", "")
End If
Case "登録番号"
bangou = nukidasi
Case "会員番号"
kaiin_bangou = nukidasi
Case "郵便番号"
yubin = nukidas
Case "住所"
jyuusyo = nukidasi
Case "参加資格"
sanka_sikaku = nukidasi
End Select以上が処理の流れですが,これをサブとして呼び出せるようにしてあります。以下が全文です。
Private Sub mail_koumoku_nukidasi(Honbun As String)
Dim preArray As Variant
Dim koumokuArray() As Variant
Dim buffer, buffer1, nukidasi,koumoku As String
Dim i, j, k As Integer
'最終項目の後の文字
buffer1 = "------------------------------------------------------------送信日時"
'予想される項目
koumokuArray = Array("お名前", "ご所属", "電話", "メールアドレス", "申し込み種別", "所属支部", "登録番号", "会員番号", "住所", "郵便番号", "参加資格")
'本文前処理
buffer = Mid(Honbun, InStr(Honbun, "お名前=")) '「お名前=」以前の項目を消す
buffer = Left(buffer, InStr(buffer, buffer1) - 1) '最終項目以下を消す
buffer = Replace(buffer, "ご所属先電話", "電話") '「ご所属」と「ご所属先電話」検索で区別が付かないので,置き換え
preArray = Split(buffer, "=") '"="を区切りで分割
For i = LBound(preArray) To UBound(preArray) - 1
For j = LBound(koumokuArray) To UBound(koumokuArray)
If InStr(preArray(i), koumokuArray(j)) > 0 Then
nukidasi = preArray(i + 1) '目的の項目は +1の配列に格納されている
koumoku = koumokuArray(j) '項目の保持
Exit For '見つかった時ループを抜ける
Exit For
End If
Next j
For k = LBound(koumokuArray) To UBound(koumokuArray) '余分な項目を除く
nukidasi = Replace(nukidasi, koumokuArray(k), "")
Next k
'項目に応じた変数に格納する
Select Case koumoku
Case "お名前"
simei = nukidasi
Case "ご所属"
syozoku = nukidasi
If Len(syozoku) > 20 Then
syozoku = Mid(syozoku, 1, 20)
End If
Case "電話"
denwa = nukidasi
Case "メールアドレス"
adoresu = nukidasi
Case "申し込み種別"
syubetu = nukidasi
Case "所属支部"
sibu = nukidasi
sibu = Replace(sibu, "支部", "")
sibu = Replace(sibu, "県", "")
If sibu <> "京都" Then
sibu = Replace(sibu, "都", "")
End If
Case "登録番号"
bangou = nukidasi
Case "会員番号"
kaiin_bangou = nukidasi
Case "郵便番号"
yubin = nukidas
Case "住所"
jyuusyo = nukidasi
Case "参加資格"
sanka_sikaku = nukidasi
End Select
Next i
End Sub自分なりに作成しましたが,きっと,もっとうまい方法があるんでしょうね。