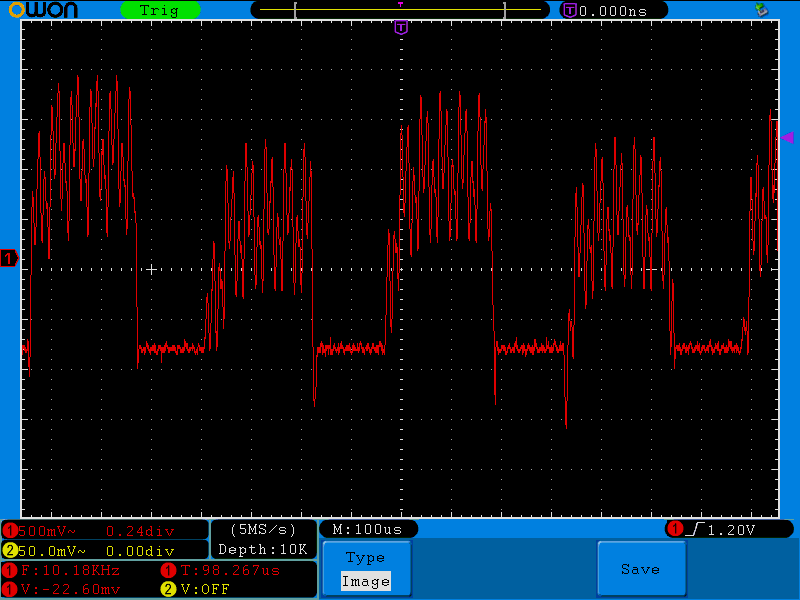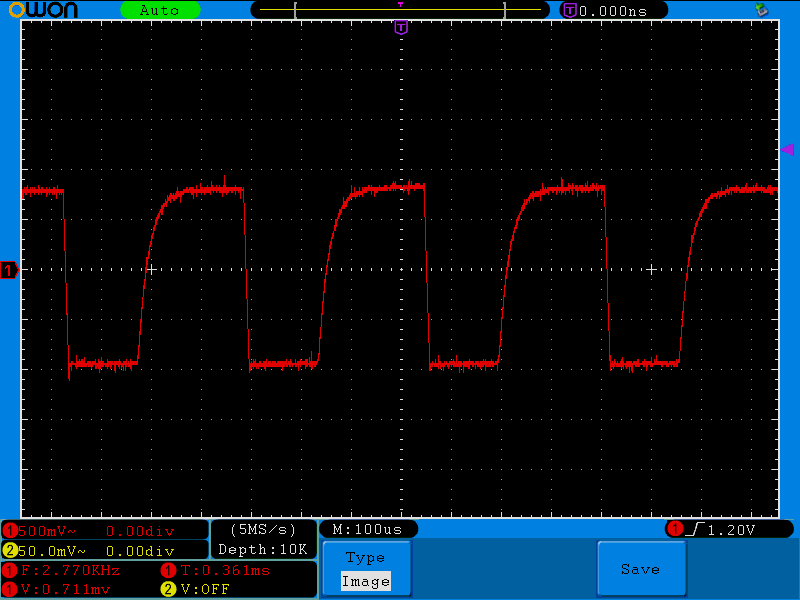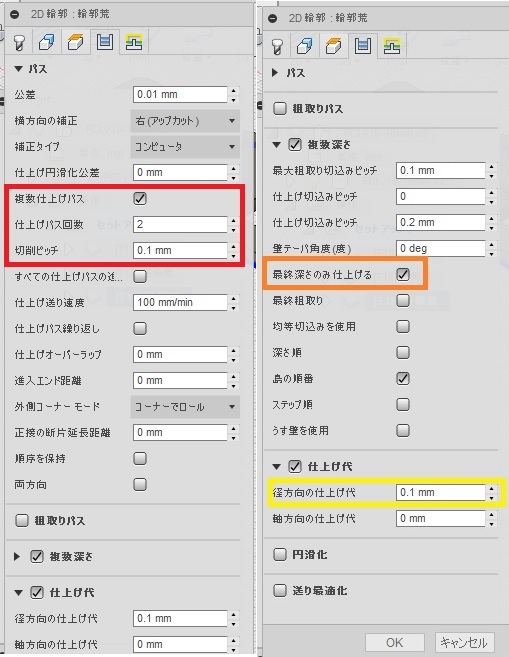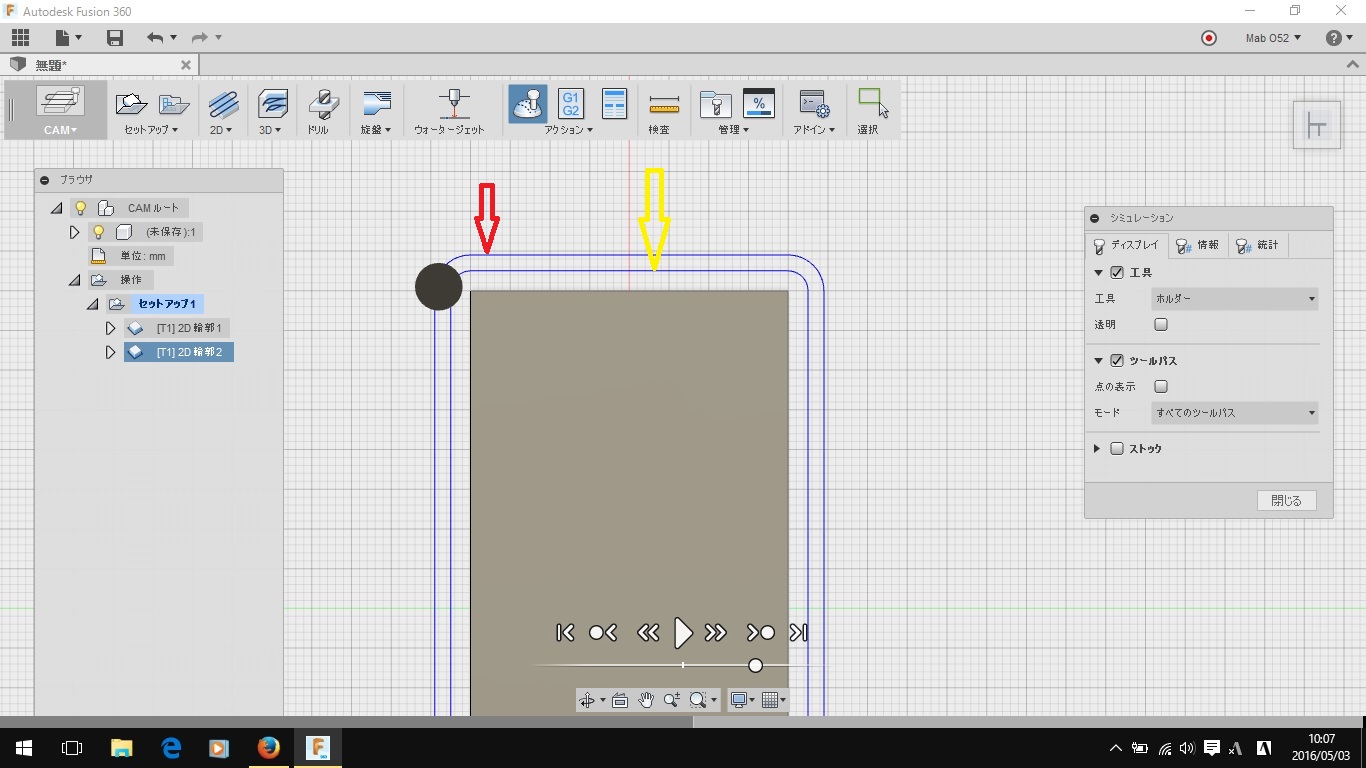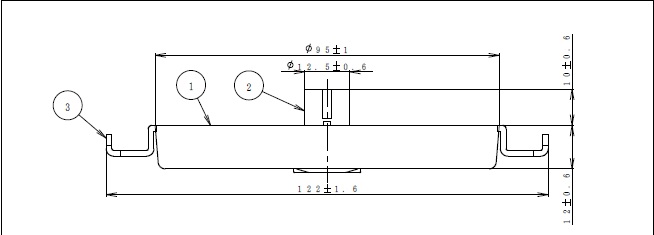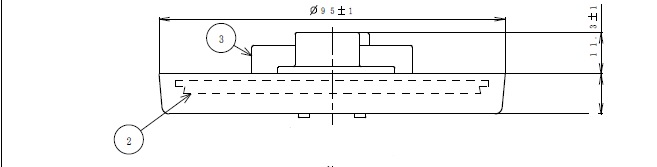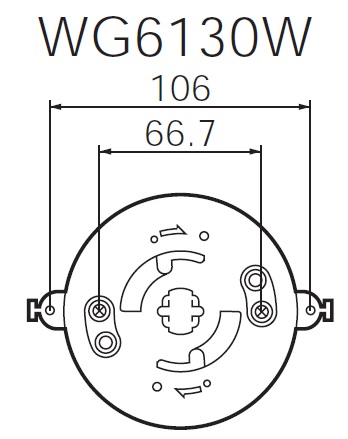ちょっと前に,諸兄のHPを参考にPWMの基本周波数変更の
記事を書きました。
作ったプログラムを使って実際の運用はしていないのですが,
運用すべく次の段階に移ります。
今回は,市販(アリエクスプレス)のPWM制御の基盤を使って
みようと思います。
何日か前に書き留めで届きました。これにはちょっとびっくり
です。通常の郵便で届くかと思いましたが,これだと,間違い
も少ないでしょうね。
という訳で,今日,ちょっと調べて見ました。
以前にSABLEの静音スピンドルを購入しましたが,これについ
ていた24Vの電源を使って,PWMの出力波形を見てみました。
最初,オシロに出力波形を出してみて,びっくり。
ノイズだらけ?です。本体が壊れているのかとおもいしたが,
念のために,電源を変えてみました。すると,
きれいな波形です。波形が波形が汚かったのは,電源のせい
でした。こんなに違いがあるんですね。
ちなみに,ノイズがひどかったのが,
の電源です。
ちなみに,PWMの制御基板も○華製です。
波形を見てみると,基本周波数は,約10khzで,PWM
は0%~100%まで,調節可能なようです。
次は,MACHからの信号で,制御してみようと思います。
ちなみに,波形がきれいだったのは,
の電源で,コーセルのメーカーです。
波形がきたなかったのは,
たぶん,○華製でしょうかね。